发布时间:2022-06-21 09:16:59来源:JQDEMO.COM
ps怎么制作中心旋转的文字?ps应该如何用中心轴旋转?让我们来看看关于中心旋转文本动画效果的教程。详情请参见下面的介绍。
首先,我们打开Photoshop,点击屏幕框选中的创建,创建一个新的空白画布。

然后选择文字工具,在画布上输入文字,调整字体、字号、颜色等属性。

下面,我们点击文字图层,右键选择转换为智能对象。
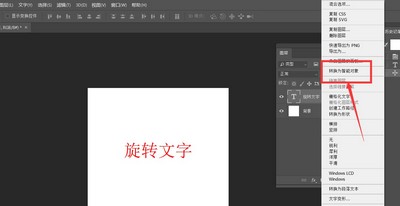
点击【窗口】-【时间轴】-【创建时间轴】的菜单栏。

我们点击文本时间轴面板,找到转换。如下图所示,我们在起始位置设置一个标记点,移动时间轴滑块,然后ctrl+T将文本旋转180度,这样软件就可以自动记录第二个和第三个转换点。

然后我们调整时间轴长度,点击文件-导出-存储web格式的左上角。
最后,我们将文本存储为gif格式,动画循环次数为永远。这样,就完成了文本中心旋转的动图效果。
以上就是小编带来的ps怎么制作中心旋转的文字的全部内容,希望大家喜欢,其他软件教程请持续关注JQ下载网。

将军的荣耀3三神将内购版
100.73MB | 模拟塔防

怪物变形改头换面
74.38MB | 休闲益智

蛋仔大作战内置菜单版
469MB | 休闲益智

武途
29.87MB | 角色扮演

电工模拟器内置菜单版
59MB | 挂机养成

恶魔短跑
37.3MB | 动作格斗

Stealin
110MB | 模拟塔防

天使圣域
429.0M | 角色扮演

最后的骑士
94.8M | 休闲益智

交火生存僵尸中文版
未知 | 枪战射击

银河战舰手游
291.3M | 模拟塔防

龙珠觉醒手游
1.55G | 卡牌对战

夜幕降临僵尸入侵
未知 | 模拟塔防

斗罗大陆魂师对决
1.47G | 休闲益智

帝豪疯狂传奇
84.67M | 挂机养成

天祭单职超变
84.51M | 挂机养成

2023-04-06
LOFTER个人支持者如何隐藏 个人支持者隐藏方法介绍
微信语音聊天怎么切换通话设备 语音聊天切换通话设备方法
高途课堂分享截图在哪上传 分享截图上传方法介绍
交管12123app怎么处理违章 处理违章方法介绍
miui13来电铃声如何设置 来电铃声设置教程一览
腾讯微视如何投屏 腾讯微视投屏教程分享
华为mate40pro时间如何设置 mate40pro时间设置方法介绍
苹果如何取消订阅(苹果如何取消订阅自动续费)
如何激活苹果手机(如何激活苹果手机11)