发布时间:2024-03-03 21:40:01来源:JQDEMO.COM
PS空心虚线圆环怎么画?想必很多小伙伴都不是很清楚,下面小编就为大家详细的介绍一下,相信一定会帮到你们的。
ps空心虚线圆环怎么画?ps空心虚线圆环制作方法
1、首先使用左边工具栏里的椭圆工具。

2、用它画一个想要的圆。
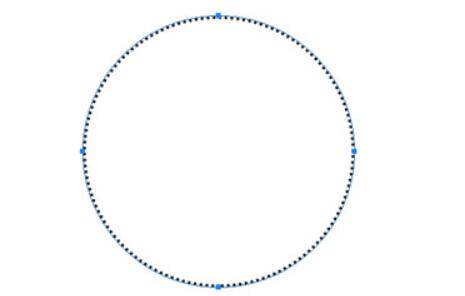
3、接着将填充改为“无”,描边改为“虚线”就可以了。

4、如果想要自定义虚线的样式,那就需要使用“画笔”工具。

5、选中画笔后,打开“画笔样式”,在其中通过调节画笔间隔和大小来设计虚线样式。

6、设计完成后,回到刚刚画的圆,将左上角改为“路径”

7、随后右键这个圆,打开“描边路径”

8、进入后,将工具改为“画笔”并确定保存。

9、最后按下回车即可画出想要的虚线圆环了。
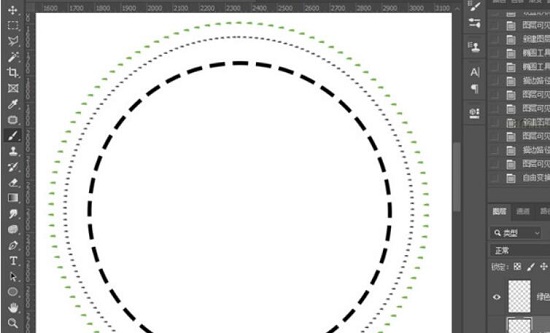
以上这篇文章就是ps空心虚线圆环制作方法,更多教程尽在JQ下载站。

Dead Drift中文版
123MB | 动作格斗

驾驶停车世界
71MB | 体育竞技

兄贵羊驼汉化版
14MB | 休闲益智

用约定姿势战斗汉化版
67.55MB | 动作格斗

飞机大厨内购版
185.39MB | 挂机养成

星际大战银河战将中文版
93.94MB | 角色扮演

收割钞票
18MB | 休闲益智

奔跑吧恐龙
131.63MB | 动作格斗

逃离巫婆
未知 | 休闲益智

我的勇者手游
634.9M | 角色扮演

西姆大亨酒店
未知 | 模拟塔防

SR街头赛车联机版
未知 | 体育竞技

惊险赛车挑战
未知 | 体育竞技

克鲁赛德战记国际服
68.36MB | 动作格斗

滚球天空
46 MB | 音乐舞蹈

中心医院医生的誓言
305.04MB | 模拟塔防
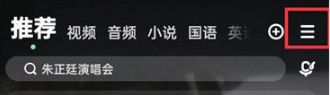
2023-04-19
微信怎么解除设置加好友权限 解除设置加好友权限方法分享
小红书个人主页二维码如何查看 个人主页二维码查看方法介绍
boss直聘在哪里交换微信 交换微信方法介绍
华为pockets怎么拍照识物 拍照识物操作方法介绍
转转在哪关闭消息推送 关闭消息推送方法介绍
剪映怎么识别歌词 识别歌词方法介绍
凯叔讲故事服务通知如何开 服务通知开启方法介绍
全民k歌发布后在哪里改背景 发布后改背景的方法介绍
抖音怎么解散自己建的群 解散自己建的群流程一览