发布时间:2024-03-03 19:51:11来源:JQDEMO.COM
在剪映中可以给视频添加很多种特效,那么双重曝光特效如何添加呢?下面小编给大家整理了相关步骤介绍,感兴趣的小伙伴不要错过哦!
剪映如何添加双重曝光特效?剪映添加双重曝光特效详细步骤
首先打开剪映专业版
点击媒体按钮,然后点击素材库按钮,在搜索栏中输入风景两字,选择一段视频素材,将其添加到视频轨道中。

重新在搜索栏中输入剪影两字,选择一段剪影素材,将其添加到视频轨道中。

将剪影素材移动到风景素材的上方,然后调整两段视频素材时长一致。

选中剪影素材,然后点击右侧的基础按钮,将混合模式更改为滤色模式或者变亮模式,点击播放按钮就能看到效果了。

以上这篇文章就是剪映添加双重曝光特效详细步骤,更多精彩教程请关注JQ下载站!

乐园杀
258MB | 角色扮演

地牢猎手6
221MB | 角色扮演

地铁跑酷夏威夷
239.51MB | 动作格斗

石头冒险
59MB | 模拟塔防

传奇飞机大战
94.21MB | 枪战射击

像素乐园游乐场
201.26MB | 挂机养成

星际战争异形入侵无限钻石版
139.99MB | 枪战射击

影之刃3内置修改器
1623.87MB | 角色扮演

MotoGP摩托车越野赛
99.35MB | 体育竞技

拳击高手金德峰
未知 | 动作格斗

学校生活模拟器全部解锁版
未知 | 模拟塔防

芭比梦幻屋内置修改器版
未知 | 模拟塔防

极限摩托3中文版
未知 | 体育竞技

冒险矿工3D
未知 | 休闲益智

黑暗谜语2故事模式
125 MB | 动作格斗

雪球大作战
25.09MB | 体育竞技
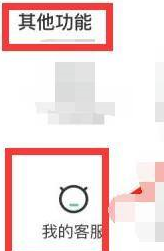
2023-04-18
荣耀x40怎么设置一键锁屏 设置一键锁屏教程介绍
soul电子宠物在什么地方领养 领养电子宠物位置分享
喜马拉雅fm怎么选择音质 选择音质方法介绍
OPPOA1Pro怎么关闭返回键 关闭返回键方法介绍
话本小说在哪修改昵称 修改昵称方法介绍
华为pockets在哪录入指纹 录入指纹方法介绍
vivox90如何设置微信铃声 设置微信铃声方法介绍
剪映视频如何调节曝光 调节视频曝光教程介绍
抖音直播红包在哪设置 直播红包设置方法一览