发布时间:2024-03-03 17:21:08来源:JQDEMO.COM
在剪映中可以给视频制作各种效果,那么人物变色效果怎么制作呢?下面小编给大家整理了相关步骤介绍,感兴趣的小伙伴不要错过哦!
剪映人物变色效果怎么制作?剪映人物变色效果制作方法
首先打开剪映专业版
点击媒体按钮,然后点击素材库按钮,在搜索栏中输入人物两字,选择一段视频素材,将其添加到视频轨道中,见下图。

点击滤镜按钮,选择风格化中的绝对红,将其添加到滤镜轨道中,然后调整滤镜时长和人物素材时长一致,然后更改滤镜强度值为65,见下图。

按下ctrl+e键,点击导出按钮,将视频导出,见下图。

返回草稿,选中滤镜,点击删除按钮,将滤镜删除,见下图。

选择柠檬青滤镜,将其添加到滤镜轨道中,调整滤镜时长和其他素材时长一致,然后更改滤镜强度值为65,见下图。

按下ctrl+e键,点击导出按钮,将视频导出,见下图。

返回草稿,选中滤镜,点击删除按钮,将滤镜删除,见下图。

点击媒体按钮,然后点击本地按钮,再点击导入按钮,将刚才导出的两段视频导入进来,见下图。

选中刚才导入进来的两段视频,将它们添加到视频轨道中,见下图。

将三段视频的时长都调整为1秒,见下图。

将两段导入的视频移动到下图方框标识的位置。

选中原始人物素材,按下ctrl+c和ctrl+v键,复制二份出来,见下图。

将复制出来的视频移动到下图方框标识的位置。

选中导入的红色滤镜视频,点击右侧的抠像按钮,选择智能抠像,见下图。

选中导入的绿色滤镜视频,点击右侧的抠像按钮,选择智能抠像,见下图。

最后点击播放按钮就能看到效果了,见下图。

以上这篇文章就是剪映人物变色效果制作方法,有需要的小伙伴快来学习一下吧!

pubg丧尸边缘版本
1310MB | 枪战射击

恐龙淘汰赛
131MB | 模拟塔防

梦回奇幻世界
162MB | 动作格斗

饥荒新家园内置作弊菜单版
1735.86MB | 动作格斗

我是小掌门
150MB | 角色扮演

七日海滩完整版
215MB | 挂机养成

侏罗纪霸王龙模拟器
100MB | 休闲益智

最后的防线内置菜单版
未知 | 枪战射击

锈湖地铁繁花试玩版
未知 | 休闲益智

奥特曼格斗进化3加强版
未知 | 动作格斗

动物战争模拟器mod作弊菜单版
未知 | 模拟塔防

梦幻魔法屋
未知 | 模拟塔防

龙神八部之西行纪
未知 | 卡牌对战

地牢小队
107.73MB | 动作格斗

虹魔传奇单职业
86.13M | 挂机养成

千年风华
221.82MB | 角色扮演
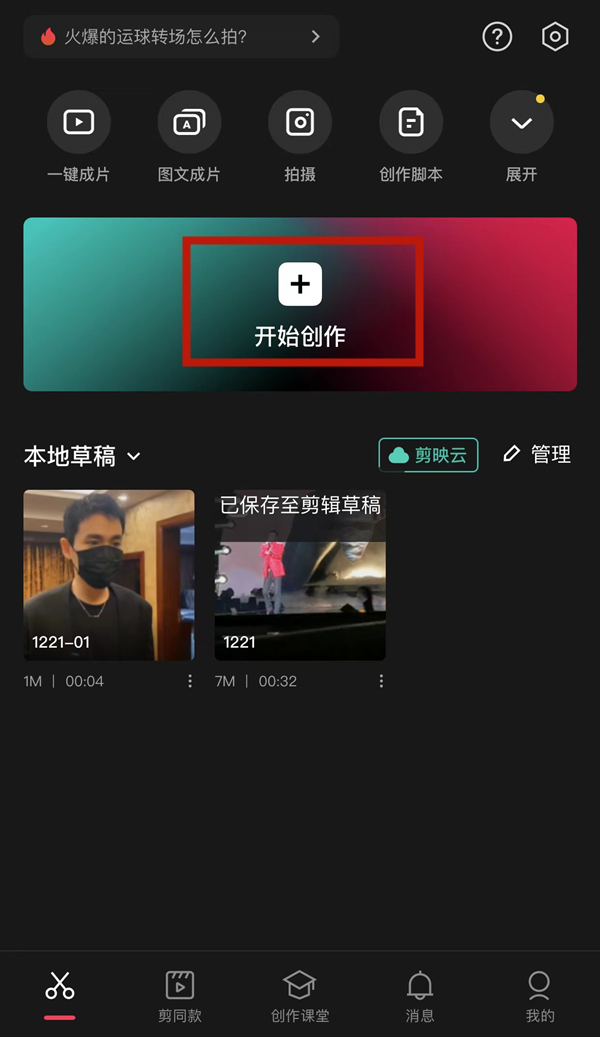
2023-04-17
人民日报APP怎么查看报纸页面 查看报纸页面方法分享
ios16怎么用面容解锁隐藏相册 用面容解锁隐藏相册方法
QQ音乐AI绘画在哪 AI绘画详细位置介绍
豆瓣在哪进行时间签到 进行时间签到方法介绍
ES文件浏览器在哪设置开启手势功能 设置开启手势功能方法
抖音怎么开通免密支付 开通免密支付方法分享
伊对怎么设置招呼文案 设置招呼文案方法介绍
腾讯会议如何查看会议回放 查看会议回放步骤分享
红米note12pro悬浮球怎么关闭 悬浮球关闭方法介绍