发布时间:2024-03-03 19:21:10来源:JQDEMO.COM
在使用3dmax的时候,很多小伙伴想知道怎么制作花朵,下面小编给大家整理了相关步骤介绍,感兴趣的小伙伴不要错过哦!
3dmax怎么制作花朵?3dmax制作花朵教程
进入3dmax,点击文件/重置,重置系统至初始状态。 在工具栏上用鼠标右键单击选择并移动按钮,设置X、Y、Z的值为0

这样做的目的是为了保证模型的初始坐标在原点,进入创建命令面板,单击建立几何体,单击平面钮,

在前视图中创建一个平面,参数如下:长:480,宽:180,长度分段:10,宽度分段为6,制作的plan面长宽可以自定,一开始如果比例不合适,后面还可以改正,
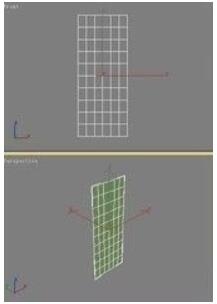
在平面上单击鼠标右键,在弹出的菜单中选择转换为/转换为可编辑多边形,这样我们就将平面变成了可编辑的多边形,

激活前视图,进入可编辑多边形的点的次物体层级中,先使用移动和缩放工具调整点如图所示的形状,

现在的花瓣形状还是平面,下面我们接着调整。在左视图中调整点的位置,选择中间两边的点,在左视图中向左下方拖动调整,在调整的时候最好对照着透视图边调边找感觉,注意线条要尽量的流畅,这一步很关键,需要花费很长时间,调整的时候最好是一个点一个点的调整。
以上这篇文章就是3dmax制作花朵教程,更多精彩教程请关注JQ下载站!

逗物理踢球
43MB | 体育竞技

割草坦克
53.15MB | 休闲益智

感染街道汉化版(Infected Streets)
138MB | 枪战射击

妈妈de课堂律子安
18.5MB | 挂机养成

红色警戒2之共和国之辉中文版
312.30MB | 模拟塔防

嘟嘟汽车人力车驾驶员
58MB | 休闲益智

僵尸战争猎人生存
100MB | 枪战射击

逆空使命内购版
未知 | 枪战射击

樱花校园模拟器官方正版2023
152.7M | 体育竞技

学校生活模拟器无广告版
未知 | 模拟塔防

像素赛车手正版
未知 | 体育竞技

极限国度单机版
未知 | 体育竞技

兽王争霸无敌版
未知 | 卡牌对战

我的新农场
124.06MB | 模拟塔防

死亡细胞年度版
未知 | 动作格斗

街阴阳途
未知 | 休闲益智

2023-04-15
高德地图AR实景找车如何使用 AR实景找车使用方法介绍
腾讯NOW直播怎样解除拉黑 NOW直播解除拉黑方法介绍
网易云音乐回忆坐标在哪看 回忆坐标查看方法介绍
酷狗音乐怎么隐藏动态 隐藏动态方法介绍
全民k歌在哪查看唱歌评分等级 查看唱歌评分等级方法介绍
华为手机智慧助手怎么关掉 智慧助手关掉方法介绍
红米note12pro怎么录入指纹 录入指纹方法介绍
百度地图怎么设置上下班时间 设置上下班时间方法介绍
天翼超高清在哪查看购买清单 查看购买清单方法介绍