发布时间:2024-03-03 03:41:18来源:JQDEMO.COM

下落破坏布娃娃骨头
72MB | 动作格斗

融合人类进化
59MB | 休闲益智

人类风火轮
26.7MB | 角色扮演

愤怒的恐龙横冲直撞城市攻击
75MB | 休闲益智

恶搞小狗狗
45MB | 休闲益智

摩托特技极限
162.23MB | 体育竞技

超级幻影猫2无限内购版
97.39MB | 动作格斗

供牺姬菲娜的冒险旅程v1.07版
18MB | 动作格斗

校园灵异事件
69MB | 动作格斗

哈里昂幻想王国
44.10MB | 动作格斗

幻世与冒险国际服
713MB | 卡牌对战

天命契灵
12.21MB | 卡牌对战

像素突击3d国际服
未知 | 枪战射击

偷懒的矿业大亨
未知 | 模拟塔防

撞车模拟器3解锁全部车辆版
未知 | 体育竞技

怪物竞技场免广告版
未知 | 休闲益智
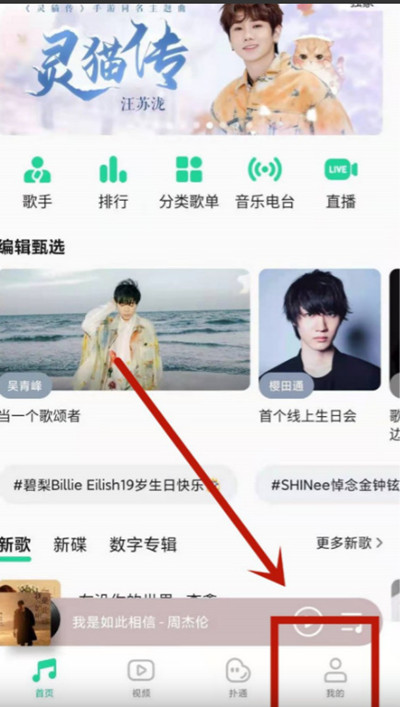
2023-04-17
QQ音乐导入网易云歌曲怎么操作 导入网易云歌曲操作方法
七猫免费小说如何清理缓存 清理缓存教程一览
粉笔怎么查看报考日历 查看报考日历步骤一览
vivoX80通话录音如何设置 通话录音设置流程分享
苹果14pro怎么设置空间音频 设置空间音频教程分享
华为pockets怎么停用服务中心 停用服务中心方法介绍
抖音在哪查看音乐榜 查看音乐榜方法介绍
爱奇艺极速版在哪注册新账号 注册新账号方法分享
华为mate30pro怎么关闭按键振动 关闭按键振动方法介绍