发布时间:2024-03-03 06:21:14来源:JQDEMO.COM
PS是常用的图片编辑软件,那么ps如何导入psd文件呢?下面小编就为大家详细的介绍一下,大家感兴趣的话就一起来了解下吧!
ps如何导入psd文件?ps导入psd文件详细教程
1.首先要将这个文档中的PSD文件置入到已经建好的画布中。

2.然后鼠标直接拖拽文件到画布上,点击上方的对号或者按回车键确定。

3.接着双击PSD文件的缩览图,进入PSD文件的标签页。

4.随后将需要保留的部分开启显示,将不需要保留的部分关闭显示。

5.最后再关闭这个PSD文件的标签页。

6.这个时候就会将已经保留的部分直接显示在图层上了,非常的方便。

注意:
将需要保留的部分开启显示,将不需要保留的部分关闭显示。
以上这篇文章就是ps导入psd文件详细教程,更多精彩教程请关注JQ下载站!

最后希望狙击手僵尸攻击
139MB | 枪战射击

猎魂觉醒游戏
1.92G | 动作格斗

周五夜放克羊村大崩坏模组
117.10MB | 音乐舞蹈

战斗天使
123MB | 动作格斗

宇宙中的数独汉化版
3.56MB | 角色扮演

抽卡仙帝免广告版
245MB | 角色扮演

惠蒂对决
73MB | 音乐舞蹈

明星三缺一旧版本
47.62MB | 模拟塔防

Stage Battle
54.76MB | 模拟塔防

主公我来也
113MB | 角色扮演

漂流佣兵
373MB | 动作格斗

疯狂猜成语
50.1M | 休闲益智

奥特曼系列OL下载安装
419.7M | 角色扮演

光遇官方版本下载
1.59G | 体育竞技

神都夜行录手游
1.98G | 角色扮演

食之契约手游
1.92G | 角色扮演
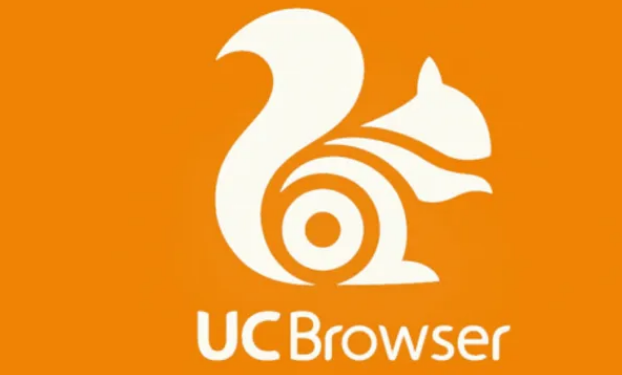
2023-04-09
美团极速版看视频怎么提现 看短视频提现方法介绍
YY在哪开通会员 开通会员方法介绍
青藤之恋如何设置打招呼功能 设置打招呼功能方法介绍
快手直播伴侣怎么设置进场提醒 直播伴侣设置进场提醒方法
国家反诈中心为什么人脸识别不了 人脸识别不了方法介绍
天眼查广场帖子怎么发 广场帖子发布方法分享
微博收货地址在哪设置 收货地址设置方法介绍
vivoy30怎么修改熄屏时间 修改熄屏时间方法介绍
soul精确查找一个人怎么操作 精确查找一个人方法说明