发布时间:2024-02-27 01:41:19来源:JQDEMO.COM
有些新手入门时会从PS简单图形的绘制开始学起,这里带来了ps绘制任意角度三角形和直角三角形的步骤,希望能够帮到大家。
ps如何画三角形并填充?ps画三角形并填充教程
【任意三角形】
1、首先我们使用【钢笔】工具,然后在上方的模式选择为【路径】。然后我们就可以在画布上弄三个点并组成你想要的三角形形状。

2、画好后我们前往【路径】的界面,里面就会有【工作路径】,右键【建立选区】(快捷键CTRL+鼠标左键)。

3、建立后你会发现你所画出来的三角形已经建立为选区。

4、接着我们点击上方菜单【编辑】——【填充】(快捷键SHIFT+F5),在填充界面中使用选择为前景色。
5、最后点击确定后你的三角形就画好啦。注意,如果想要空心的三角形,那么则选择【编辑】——【描边】即可。

【直角三角形】
1、我们先选择【矩形工具】,在上方的模式选择为【形状】,然后你先在画布上画一个矩形,如果想要弄等腰三角形,那么就按SHIFT画一个正方形。
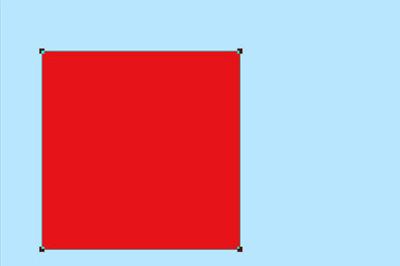
2、接着我们使用【直接选择工具】,选择正方形上四个端点中的任意一个。

3、最后按DELETE删除,然后你会发现正方形变成三角形啦,是不是非常的简单。
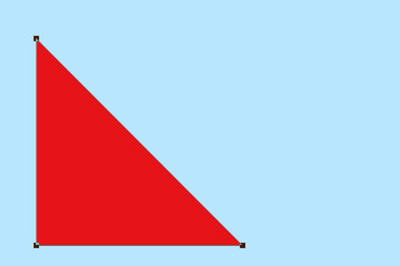
谢谢大家阅读观看,希望本文能帮到大家!

怪物女孩换装无广告版
95.15MB | 休闲益智

沙雕模拟器内置mod菜单版
99.79MB | 挂机养成

蚂蚁勇士养成
36MB | 动作格斗

毅力火影U神
66MB | 动作格斗

霜冻幸存者
91.44MB | 动作格斗

孤胆枪手1中文版
53.49MB | 枪战射击

橡皮人的天堂
66MB | 动作格斗

侠客梦国风割草
213.96MB | 动作格斗

电子女孩内置菜单版
105MB | 动作格斗

重生逆袭记小游戏免广告版
141MB | 挂机养成

未定事件簿渠道服
239MB | 角色扮演

格斗篮球
未知 | 体育竞技

食之契约手游
1.92G | 角色扮演

驾驶学校模拟更新版
未知 | 模拟塔防

僵尸来吧
未知 | 模拟塔防

开心西游全英雄解锁版
未知 | 模拟塔防

2023-04-06
抖音怎么更改抖音ID 更改抖音ID方法介绍
快手直播伴侣怎么关闭弹幕悬浮窗 直播关闭弹幕悬浮窗方法介绍
oppok10x如何设置返回键 设置返回键方法介绍
苹果14plus在哪隐藏应用图标 隐藏应用图标方法
iPhone14applemusic在哪取消续订 applemusic取消续订方法
学习通如何查看学习日程 查看学习日程方法介绍
乐播投屏怎么设置后台投屏 设置后台投屏教程一览
4399游戏盒在哪打开悬浮窗 打开悬浮窗方法介绍
抖音在哪查看注册时间 查看注册时间步骤一览