发布时间:2024-02-25 19:51:10来源:JQDEMO.COM
近日有一些小伙伴咨询小编photoshop8.0怎么使用曲线调整图片对比度?下面就为大家带来了Photoshop8.0使用曲线调整图片对比度的方法,有需要的小伙伴可以来了解了解哦。
Photoshop8.0怎么使用曲线调整图片对比度?Photoshop8.0使用曲线调整图片对比度的方法
1、打开计算机里面的photshop打开所要调整的图片。

2、鼠标移动到图像,移动到调整,再移动到曲线。
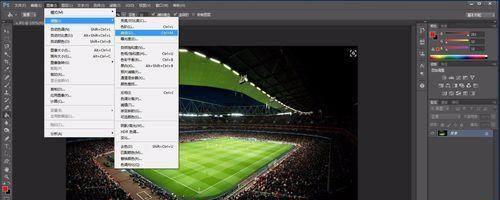
3、就可以调整图片了光标上面是调整亮度区域,下面是调整暗区域。


以上就是给大家分享的Photoshop8.0怎么使用曲线调整图片对比度的全部内容,更多精彩教程尽在JQ下载站!
下一篇:很抱歉没有了

我的木偶工作中文版
54MB | 挂机养成

轩辕传奇最新版本
1.56G | 角色扮演

无敌的飞刀
73MB | 动作格斗

Pirate Boom Boom
335.47MB | 角色扮演

超能机器人内置菜单版
185MB | 枪战射击

Archeland棒地劫官网版
1585.83MB | 角色扮演

对战篮球
117MB | 体育竞技

三毛猜成语
29MB | 休闲益智

弗拉德和尼基儿童牙医
141MB | 休闲益智

被尘封的故事无限钻石版
640.04MB | 动作格斗

星力打鱼9代2023
47.58MB | 卡牌对战

数独5700个拼图
24MB | 休闲益智

火龙传奇高爆版
163.3M | 角色扮演

碧雪情天手游
348.3M | 角色扮演

篮球高高手
未知 | 体育竞技

运球篮
未知 | 体育竞技

2023-04-16
荣耀X40GT怎么唤醒YOYO 唤醒YOYO步骤一览
华为mate50怎么开启图片隐私保护 开启图片隐私保护教程介绍
闲鱼怎么查别人IP地址 查别人IP地址方法分享
网易云音乐怎么设置智能关闭 设置智能关闭方法介绍
全民k歌在哪查看礼物墙 查看礼物墙方法介绍
苹果14plus自拍镜像如何关闭 自拍镜像关闭方法分享
苹果14plus主副卡如何设置 主副卡设置方法介绍
miui13流量显示在哪里开启 流量显示开启方法介绍
soul怎么关闭互动广告 关闭互动广告方法分享