发布时间:2024-02-25 19:11:11来源:JQDEMO.COM
很多人不知道photoshop8.0如何将多张图片转换为PDF文件?今日为你们带来的文章是Photoshop8.0将多张图片转换为PDF文件的方法,还有不清楚小伙伴和小编一起去学习一下吧。
Photoshop8.0如何将多张图片转换为pdf文件?Photoshop8.0将图片转换为pdf文件的方法
1、打开Photoshop,点击文件菜单→自动→PDF批处理。

2、点击【浏览】按钮选择要创建的图片文件。

3、选择图片并排序,你可以在这里拖动图片名称来进行排序,这将会影响到PDF输出后的页面顺序。

4、可以根据需要来改变PDF的具体参数,包括是否嵌入页面缩览图、压缩属性等等。根据自己的需要来进行设置。


5、 点击【存储PDF】等待自动处理,点击【存储PDF】后,Photoshop便会自动进行处理,稍等片刻,就会看到输出的PDF文件了。
以上就是给大家分享的Photoshop8.0如何将多张图片转换为PDF文件的全部内容,更多精彩教程尽在JQ下载站!
下一篇:很抱歉没有了

我的办公室统治
143MB | 角色扮演

蜡笔小新梦幻春日部大合战汉化版
130MB | 休闲益智

强力小队
74.87MB | 角色扮演

魅魔新妻
18.5MB | 角色扮演

逃脱游戏夏日别墅
182MB | 动作格斗

黑帮街头战争中文版(The Gang)
117MB | 动作格斗

画饼充饥红包版
65MB | 挂机养成

点击粉碎方块
81.23MB | 休闲益智

晶核内置菜单
1819MB | 角色扮演

保卫塔楼
137MB | 模拟塔防
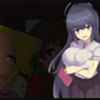
怪异恐惧院安卓直装
18MB | 动作格斗

保卫萝卜3手游
221.7M | 模拟塔防

非人学园手游
1.77G | 角色扮演

台球帝国手游
195M | 休闲益智

福尔摩斯侦探
未知 | 休闲益智

学校生活模拟器
未知 | 模拟塔防

2023-04-11
铁路12306怎么约车 铁路12306约车方法分享
咪咕音乐耳机线控怎么开启 耳机线控开启方法介绍
智慧树怎么绑定智能硬件 绑定智能硬件方法分享
荣耀play6c如何扫码连接wifi 扫码连接wifi方法分享
手机淘宝怎么切换账户 切换账户方法介绍
央视频如何编辑个人信息 编辑个人信息方法介绍
钉钉运动客服在哪联系 运动客服联系方法介绍
小爱同学听音识人如何使用 听音识人使用方法介绍
一加8t怎么清除后台程序 清除后台程序方法介绍