发布时间:2024-02-25 15:31:41来源:JQDEMO.COM
我们在PS中经常会设计字体样式,那么怎么设计有创意的字体呢?下面就为大家分享方法教程,有需要的可以来了解了解哦。
ps怎么设计分割效果的字体特效?ps设计分割效果的字体特效教程
1、首先打开一张图片,然后点击横排文字工具,然后在画布上输入要编辑的文字;


2、然后右键文字图层选择栅格化文字;

3、接着点击滤镜-渲染-云彩;

4、下一步点击工具栏中选中椭圆选框工具,然后在文字的几个角落框出椭圆;

5、紧接着点击渐变工具,然后在椭圆选取中画出渐变;
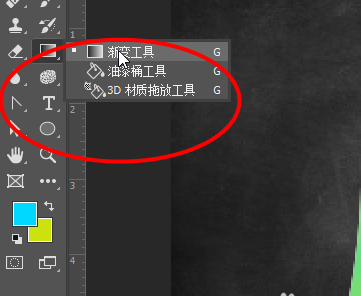
6、选择钢笔工具,然后在文字的位置画出一个三角形,然后右键选择建立选取;


7、最后将选取位置拖到其他位置,调整大小和角度即可完成。

下一篇:很抱歉没有了

共同发育免广告版
29.23MB | 模拟塔防
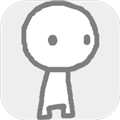
信任的进化中文版
4MB | 休闲益智

海洋潜艇冒险
56MB | 动作格斗

贪婪地牢v1.6.175版
未知 | 角色扮演

给我点刺激
28MB | 角色扮演

蜀汉五虎传
442.28MB | 战争策略

地球人的侵攻
60.03MB | 动作格斗

萌崽小镇
477.73MB | 挂机养成

枫之冒险者官网版
12MB | 动作格斗

暗黑之密完整版
18MB | 动作格斗

翡翠聚宝盆
90MB | 休闲益智

印度火车模拟器无限金币版
143.23MB | 挂机养成

丝滑漂移
81.10MB | 体育竞技

僵尸世界战争新世界无敌版
未知 | 枪战射击

恐龙吃鸡战队修改器版
未知 | 枪战射击

乱世王者手游
1.53G | 模拟塔防

2023-04-19
搜狗输入法怎么设置数据同步 设置数据同步方法介绍
微博怎么查看会员到期时间 查看会员到期时间方法介绍
句子控如何看摘录句子 查看摘录句子方法介绍
酷狗音乐在哪关闭定时清理 关闭定时清理方法介绍
LOFTER如何回答提问箱问题 回答提问箱问题方法介绍
小红书如何开启不允许下载视频 开启不允许下载视频方法
支付宝怎么查看银行卡交易明细 查看银行卡交易明细方法介绍
抖音号怎样更改 抖音号更改教程介绍
荣耀80pro如何关闭触摸提示音 关闭触摸提示音流程分享