发布时间:2024-02-25 13:01:26来源:JQDEMO.COM
在使用PS的时候,怎么制作按钮形状效果呢?下面小编就为大家带来ps制作按钮形状效果教程,有需要的可以来了解了解哦。
ps怎么制作按钮形状效果?ps制作按钮形状效果教程
1.首先鼠标打开photoshop软件。
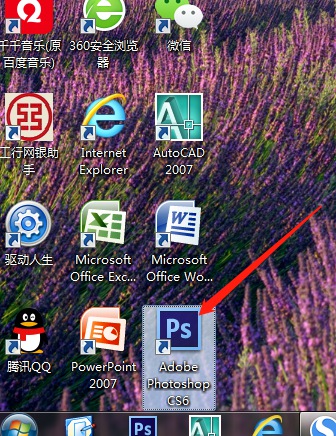
2.然后单击文件菜单→新建,或按Ctrl+N,如图设置,单击确定。

3.单击椭圆选框工具,属性栏中羽化是零。

4.新建图层1,画出椭圆选区。


5.接着设置前景色为白色背景色为绿色,单击渐变工具,对话框选白色到绿色渐变。



6.属性栏中选径向渐变,在圆形选区偏左上往右下拖动。拖动范围不超出选区。


7.单击选椭圆选框工具,编辑区右击选变换选区,按Alt+Shift键变换选区,按回车键完成。



8.最后新建图层2,选渐变工具,选区中从右下向左上拖动。按Ctrl+D取消选区。



希望此教程能帮到大家!更多教程请关注JQ下载站!
下一篇:很抱歉没有了

superstar ebidan
136MB | 音乐舞蹈

汤姆猫大冒险无限钻石版
357.69MB | 动作格斗

星际摧毁模拟器内置菜单版
126MB | 休闲益智

商才物语
81MB | 挂机养成

农场热潮和谐季节
89MB | 挂机养成

妈妈de课堂律子安
18.5MB | 挂机养成

抽卡猫咪
157MB | 卡牌对战

次元恶魔杀
69.93MB | 动作格斗

极限登顶大师
140MB | 休闲益智

趣游冰雪
119MB | 角色扮演

画线过山车(Rollercoaster Ride 3D)
114MB | 休闲益智

魔法时代
49MB | 角色扮演

睡觉的胡桃
11.8MB | 休闲益智

倾听画语
未知 | 休闲益智

我的快餐店不用登录版
未知 | 模拟塔防

致命枪杀国际版
未知 | 枪战射击

2023-04-19
哔哩哔哩怎么将已发布的视频锁起来 将已发布的视频锁起来方法
百度网盘怎么进入小飞机界面 进入小飞机界面教程一览
咪咕视频在哪修改个性签名 修改个性签名方法介绍
钉钉表格怎么生成图片 表格生成图片方法介绍
iqoo7怎么设置应用加密 设置应用加密方法介绍
腾讯文档怎么打印文档 打印文档方法介绍
小红书七天保价如何申请 七天保价申请方法分享
哔哩哔哩工房在哪查看收藏 工房查看收藏步骤介绍
opporeno9pro+怎么设置视频通话美颜 设置视频通话美颜方法