发布时间:2024-01-29 03:40:57来源:JQDEMO.COM
很多小伙伴在使用PS的时候,想知道怎么制作雪花填充效果,下面小编就为大家分享ps制作雪花填充效果方法,感兴趣的小伙伴不要错过哦!
ps怎么制作雪花填充效果?ps制作雪花填充效果方法
1、首先,我们打开photoshop,新建一个空白画布。

2、然后,我们将背景色设置为黑色,用自定义图案工具,新建图层,画一个白色的雪花。

3、接着,我们用选框工具框选雪花,点击【编辑】——【定义图案】。

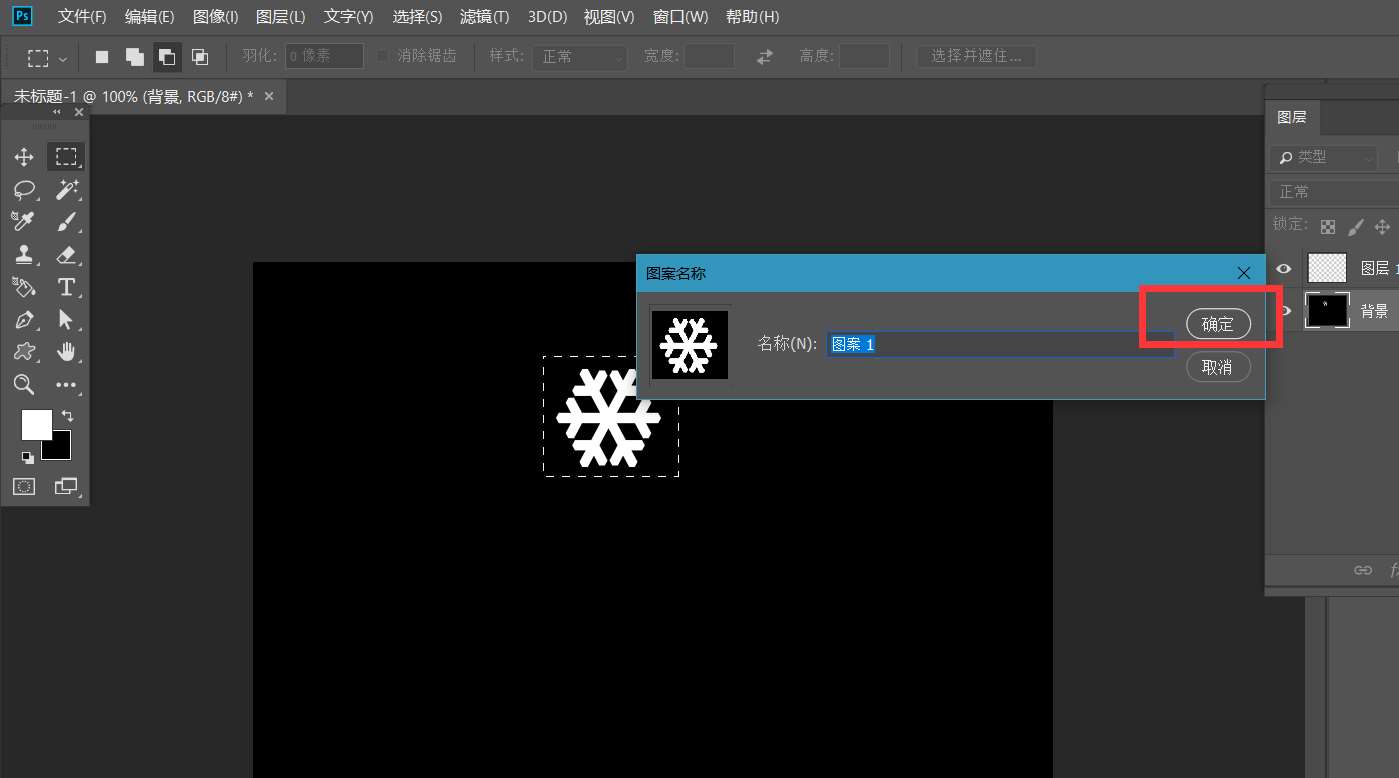
4、再新建一个空白画布,如下图,点击【编辑】——【填充】。

5、最后选择【图案】填充,勾选脚本——【随机填充】,如下图所示,雪花填充效果就完成了。

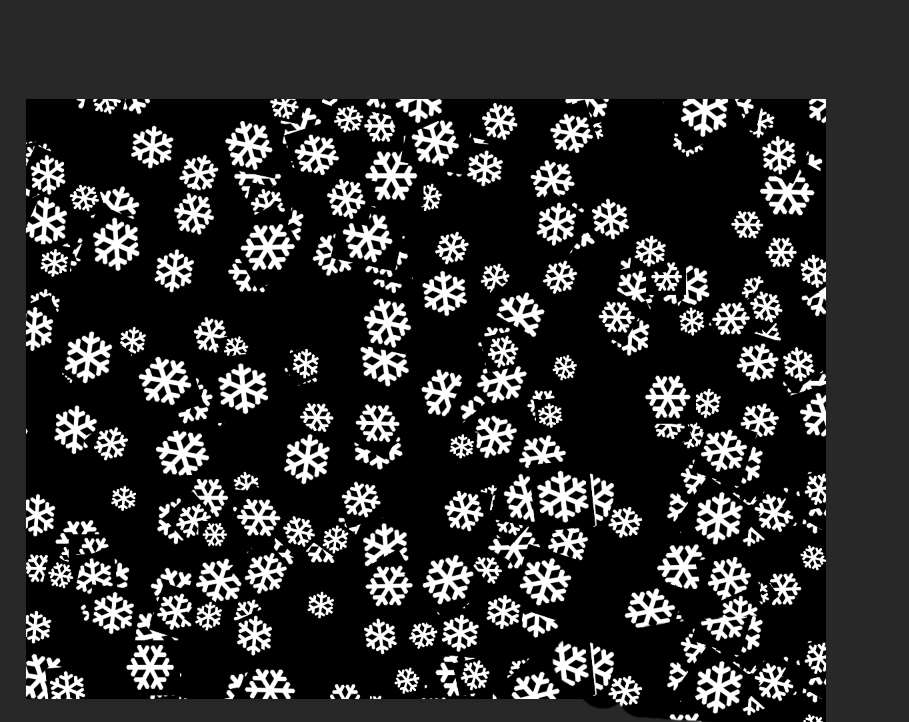
希望此教程能帮到大家!更多教程请关注JQ下载站!
下一篇:很抱歉没有了

无人岛的生存者
89.14MB | 挂机养成

滑块战争
62MB | 休闲益智

洛菲斯呼唤全人物
94.06MB | 卡牌对战

惊人的成长
108MB | 休闲益智

飞轮大师
43MB | 休闲益智

黑洞侵袭
147MB | 休闲益智

阿姐鼓2
312MB | 动作格斗

王小屋的屋屋保卫战内置菜单
117.32MB | 模拟塔防

一起来找找
250MB | 休闲益智

艾尔皮西亚之剑汉化版
98.76MB | 角色扮演

羽毛球高高手联机版
未知 | 体育竞技

街霸对决手游
1.85G | 卡牌对战

植物保卫战内购版
未知 | 模拟塔防

现代轻松的塔防
未知 | 模拟塔防

仙境传说:世界
未知 | 卡牌对战

兽王争霸无敌版
未知 | 卡牌对战

2023-04-11
微博怎么查看粉丝头条订单 查看粉丝头条订单方法介绍
积目怎么和别人聊天 和别人聊天步骤一览
阔学培优怎么换绑手机号 换绑手机号方法介绍
iphone14怎么优化电池充电 优化电池充电方法介绍
微博怎么设置去机型小尾巴 设置去机型小尾巴步骤
米游社在哪里查看个人订单 查看个人订单方法一览
微信在哪查居住证 查居住证方法介绍
小宇宙播客如何关闭触感反馈 关闭触感反馈方法介绍
OPPO A1 Pro怎么设置来电闪光灯 设置来电闪光灯方法介绍