发布时间:2024-01-21 03:40:56来源:JQDEMO.COM
很多人在办公中都在WPS2019软件,那么你们晓得WPS2019如何设置自动更新吗?接下来,小编就为大伙带来了WPS2019设置自动更新的方法,感兴趣的用户快来下文看看吧。
WPS2019如何设置自动更新?WPS2019设置自动更新的方法
首先我们打开WPS2019,然后点击新建。

接下来在弹出的新建标签页中,选择蓝色背景条上的文字功能,然后选择新建空白文档。

在新建的文字文稿中,我们手动输入一个日期,这里手动输入日期的目的只是为了做一个对比。
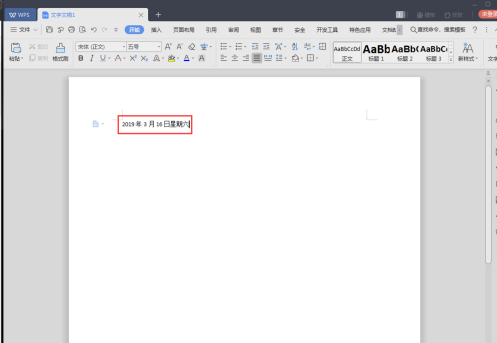
接下来点击WPS2019菜单栏上的插入功能。
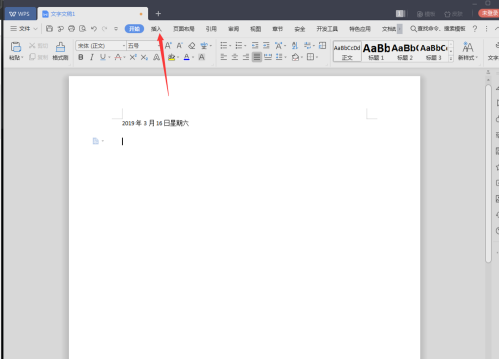
然后点击右上角的日期功能。

在弹出的日期和时间界面中,可以从左边的列表选择需要用到的格式,选择好之后,记得把右边自动更新前面的勾选上,然后点击确定。
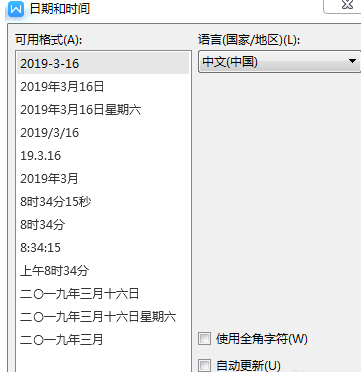
接下来就可以把WPS201就关掉,然后重新打开,就会看到上面手动输入的是不会变的,而下面的指挥跟着更新改变的。

以上就是给大家分享的WPS2019设置自动更新的方法,更多精彩教程尽在JQ下载站。
下一篇:很抱歉没有了

WPS2019如何制作字帖

WPS2019如何清除文本格式

WPS2019怎样更改修订者姓名

wps2019如何输入公式

wps2019如何算乘法

WPS2019秀堂在什么地方

WPS2019怎样关闭屏保

WPS2019怎样插入圆环图

WPS2019怎么编辑公式

WPS2019如何计算平均分

WPS2019如何阅读Pdf文档

wps2019怎么加入音乐

WPS2019怎样关闭屏保 WPS2019关闭屏保的方法-下载之家 <meta content="WPS2019软件是很多人办公中都在使用的软件,那么你们知道WPS201

WPS2019怎样插入圆环图 WPS2019插入圆环图的方法-下载之家 <meta content="今天为你们带来的文章是关于WPS2019软件的,你们知道WPS201

WPS2019怎么编辑公式 WPS2019编辑公式的方法-下载之家 <meta content="很多人在办公中都离不来WPS2019软件,那么你们晓得WPS2019怎么

WPS2019秀堂在什么地方 WPS2019找到秀堂位置的方法-下载之家 <meta content="很多人在办公中都在使用WPS2019软件,不过你们知道WPS201

WPS2019如何计算平均分 WPS2019计算平均分的方法-下载之家 <meta content="很多用户在办公中都会使用WPS2019软件,那么你们知道WPS201

WPS2019如何阅读Pdf文档 WPS2019阅读Pdf文档的方法-下载之家 <meta content="想必在座的很多用户都喜欢使用WPS2019软件,那么你们晓得

WPS2019在哪关闭自动备份功能

WPS2019怎么删除尾注横线

指尖鲜花
78MB | 休闲益智

机械艺术
45MB | 休闲益智

啊哈世界全解锁版
未知 | 模拟塔防

末日方舟无限资源版
380.36MB | 动作格斗

打开你的头脑
125MB | 动作格斗

像素僵尸生存游戏中文版
60.45MB | 枪战射击

街区狙击手
76.68MB | 休闲益智

终远的威尔修
355MB | 角色扮演

植物大战僵尸模仿者版本
122MB | 模拟塔防
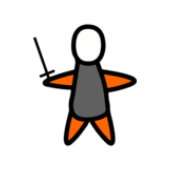
重生之我要成为富豪v1.3最新版
28MB | 动作格斗

疯狂汽车空中驾驶
78.80MB | 体育竞技

潘多拉魔盒
11MB | 角色扮演

喵喵大萌宠
105MB | 挂机养成

奥特曼格斗进化2
未知 | 动作格斗

秘宝侦探
未知 | 休闲益智

活下去游戏
142.0M | 动作格斗
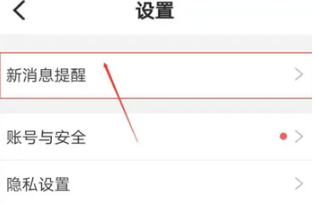
2023-04-19
美图秀秀怎么添加月亮 添加月亮方法介绍
ios16桌面搜索在哪关 桌面搜索关闭方法介绍
keep训练目标如何修改 训练目标修改方法介绍
追书神器邀请码如何使用 邀请码使用方法介绍
WPS如何查看WPS云进销存 查看WPS云进销存步骤介绍
阔学培优怎么绑定微信号 绑定微信号教程一览
好分数教师版如何隐藏缺考学生 隐藏缺考学生方法
58同城如何发布帖子 发布帖子方法介绍
网易云音乐怎么查看回忆坐标 查看回忆坐标方法介绍