发布时间:2024-01-16 16:41:01来源:JQDEMO.COM
现在许多小伙伴都会用到excel表格,但不少伙伴还不知道excel表格vlookup函数怎么用,今天小编就来详细介绍一下excel表格vlookup函数的全部教程,希望能帮助大家。
excel表格vlookup函数怎么用?excel表格vlookup函数的使用方法
1、首先打开excel软件(如图所示)。

2、选中要填写结果的单元格,点击工具栏上面的公式,在公式下面一栏在最左边找到插入函数(如图所示)。

3、点击插入函数,弹出函数插入面板,如果原来没用过vlookup函数那你可以在搜索函数那里直接输入vlookup,点击右边的转到按钮就会帮你找到vlookup函数,如果你之前用过这函数,那它就会显示在常用函数那里(如图所示)。

4、查找到vlookup函数后双击其进入vlookup函数设置界面,其上面有四个参数:lookup_value就是你要查找的对象(如图所示)。

5、vlookup函数就会根据你给出的“坐标”,查找出你想要的数据啦(如图所示)。

上面就是小编为大家带来的excel表格vlookup函数怎么用的全部内容,更多精彩教程尽在JQ下载站。
下一篇:很抱歉没有了

excel格式刷怎么用

excel中row函数怎么使用

excel函数怎么用

excel翻译功能怎么用

excel中countifs函数怎么用

excel规划求解怎么用

excel筛选功能怎么用

excel公式怎么用

excel条件求和函数怎么用

excel表格分列怎么用

怎么用excel做折线图

excel中irr函数怎么用

camscanner如何把图片转化成Excel

excel手机版怎么编辑

金山PDF如何将pdf转换成excel表格

excel中绝对引用的含义是什么

excel如何用图标显示数值大小 excel表格设置图标显示大小方法介绍

excel怎么给数字后面批量添加单位 excel表格批量设置单位方法介绍

excel如何设置数据条颜色 excel设置数据条方法介绍

excel中and函数怎么用 excel中and函数的使用方法

合并家庭中文版
143MB | 挂机养成

成语迎财神
50.41MB | 休闲益智

极限火力战场射击最新版
142MB | 枪战射击

跳跃达人
45MB | 休闲益智

异能骇客
9MB | 角色扮演

放置皇家英雄合并防御
87.9MB | 休闲益智

女生往前冲
59MB | 休闲益智

李佳琦吹羽毛
0.813MB | 休闲益智

喀拉拉巴士模拟器
187.40MB | 挂机养成

超级防御飞行战
69MB | 枪战射击

米皮大冒险
116.2M | 动作格斗

侍魂胧月传说手游
1.96G | 动作格斗

超脑神探
未知 | 休闲益智

家居设计
未知 | 模拟塔防

在我们之间中文版
未知 | 休闲益智

植物保卫大作战
未知 | 模拟塔防
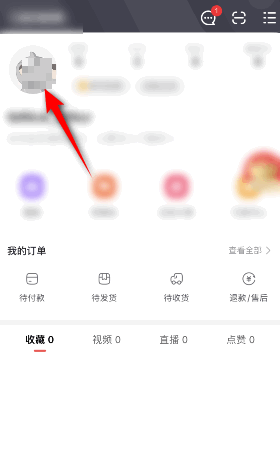
2023-04-19
酷狗音乐忘记密码怎么退出青少年模式 忘记密码退出青少年模式方法
网易云音乐怎么修改乐迷牌名字 修改乐迷牌名字方法介绍
小米civi2如何恢复出厂设置 恢复出厂设置教程一览
微博粉丝头条订单怎么看 查看粉丝头条订单方法介绍
Keep跑步怎么设置热量目标 设置热量目标步骤一览
伊对怎么删除动态 删除动态步骤一览
京东怎么外观自定义模式设置 外观自定义模式设置方法
QQ浏览器放映厅如何进入 放映厅进入方法介绍
学习通如何查看学号 查看学号方法介绍