发布时间:2024-01-12 10:10:59来源:JQDEMO.COM
很多小伙伴不知道Autocad 2018怎么绘制圆角矩形,所以下面小编就分享了AutoCAD 2018绘制圆角矩形的方法,一起去看看吧,相信对大家会有帮助。
AutoCAD 2018怎么绘制圆角矩形?AutoCAD 2018绘制圆角矩形的方法
第1步:打开AutoCAD 2018软件,点击文件新建,在默认里面点击矩形或是输入RECTANG命令创建矩形多段线(如下图所示)。

第2步:选择不要点击第一个角点,而是点击圆角(F)或是输入F空格(如下图所示)。

第3步:然后指定矩形的圆角半径。输入20空格,也就是绘制出来的矩形圆角就是R20半径了(如下图所示)。
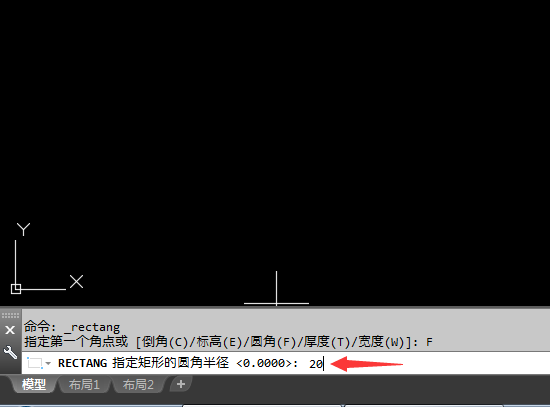
第4步:然后指定第一个角点或是输入X,Y坐标也可以开始绘制。坐标比如:200,200(如下图所示)。

第5步:指定另一个角点或是输入长与宽的坐标,坐标如@200,100,意思是200代表为长度,100代表为宽度(如下图所示)。

第6步:最后绘200x100的矩形就绘制出来,而且还是圆角为R20的矩形(如下图所示)。
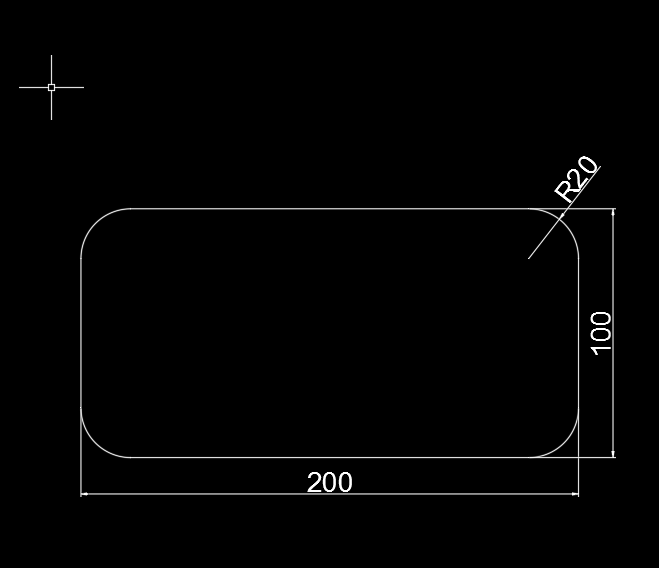
上面就是小编为大家带来的AutoCAD 2018怎么绘制圆角矩形的全部内容,更多精彩教程尽在JQ下载站。
下一篇:很抱歉没有了

城市特工任务
100MB | 枪战射击

地铁跑酷夏威夷版
239MB | 动作格斗

我的小镇农场
未知 | 模拟塔防

啊哈世界全解锁版
未知 | 模拟塔防

Gourmet Reborn
101MB | 休闲益智

传奇人物训练师
140MB | 卡牌对战

王牌二手车内置菜单版
197.43MB | 挂机养成

从细胞到奇点进化永无止境不减反增
142.56MB | 挂机养成

虚拟飞行模拟
28MB | 挂机养成

火线指令诺曼底mod菜单版本
未知 | 枪战射击

手指大战火柴人
未知 | 动作格斗

侦查队ZERO
未知 | 休闲益智

不思议迷宫经典服
未知 | 休闲益智

公路交通赛车全车解锁版
未知 | 体育竞技

AAG警车模拟器中国警车皮肤版
未知 | 体育竞技

植物大战僵尸全明星v1.0.98版
未知 | 模拟塔防

2023-04-16
微博怎么查看粉丝头条订单 查看粉丝头条订单方法介绍
京东怎么添加车辆信息 添加车辆信息方法介绍
小红书如何设置定时发布 设置定时发布方法介绍
红米Note12Pro+怎么清除所有数据 清除所有数据方法分享
云课堂智慧职教头像怎么换 头像修改方法介绍
101教育PPT怎么注销账号 注销账号方法分享
iphone13Pro在哪查看照片拍摄时间 查看照片拍摄时间方法
飞猪旅行如何注销账号 注销账号方法介绍
一加9r亮度自动调节在什么地方 亮度自动调节位置一览