发布时间:2024-01-12 09:40:52来源:JQDEMO.COM
大家知道Autocad 2018怎么新建多线样式吗?下文小编就带来了AutoCAD 2018新建多线样式的方法,希望对大家能够有所帮助,一起跟着小编来学习一下吧!
AutoCAD 2018怎么新建多线样式?AutoCAD 2018新建多线样式的方法
第1步:打开AutoCAD 2018软件,点击格式菜单里面的多线样式(如下图所示)。

第2步:然后弹出多线样式对话框,点击新建(如下图所示)。

第3步:创建新的多线样式,给新样式名取个名,点击继续(如下图所示)。

第4步:然后点击添加,就有加了一条直线的参数出来,然后再点击确定(如下图所示)。
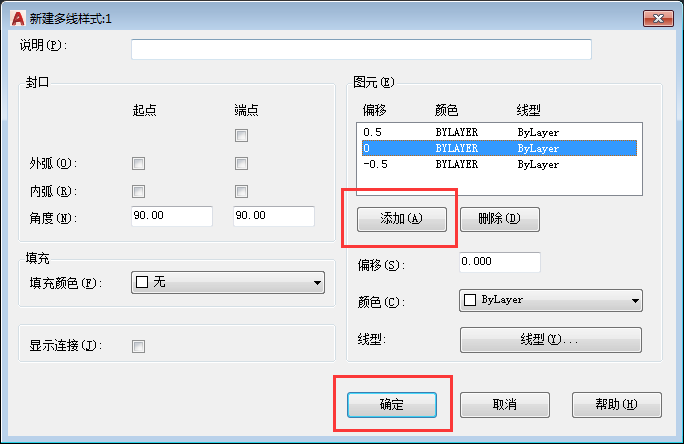
第5步:选中建好的样式,点击设置当前。点击确定。然后就可以从预览中就可以看到三条直线了(如下图所示)。

第6步:然后在命令行里面输入ml多线命令,空格开始绘多线(如下图所示)。
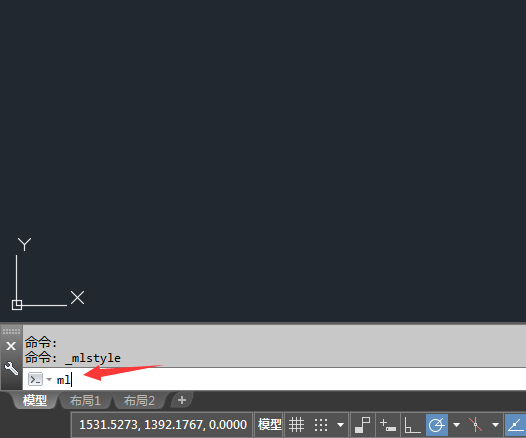
第7步:最后绘制后,效果就出来(如下图所示)。
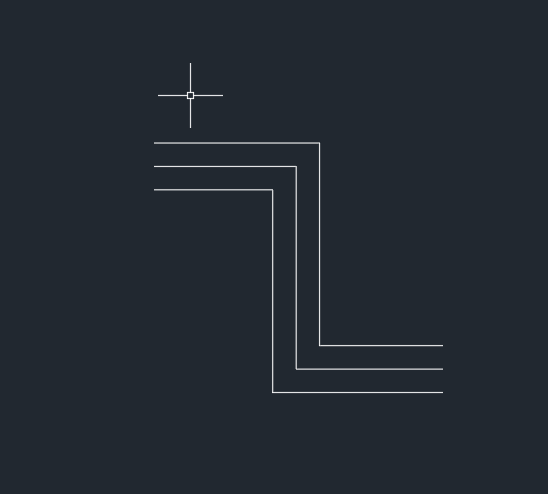
上面就是小编为大家带来的AutoCAD 2018怎么新建多线样式的全部内容,更多精彩教程尽在JQ下载站。
下一篇:很抱歉没有了

萝卜玩具达人
268MB | 休闲益智

消灭病毒内置菜单MOD版
70.12MB | 枪战射击

超级大龙王红包版
57MB | 休闲益智

我的勇者内置功能菜单版
536.83MB | 枪战射击

Game of Honor中文版
39.40MB | 角色扮演

彩虹工匠生存3D
51.68MB | 挂机养成

收割庄稼
101MB | 挂机养成

蜀山镇魂曲
339.0M | 角色扮演

劈山大师免广告版
未知 | 动作格斗

偷懒的矿业大亨内置修改器版
未知 | 模拟塔防

植物大战僵尸全明星国际版
未知 | 模拟塔防

僵尸危机末日丧尸正版
未知 | 枪战射击

致命格斗
86.24MB | 动作格斗

博福的早餐
74.2M | 休闲益智

狼啸天传奇
113.17M | 挂机养成

传世战神蚩尤
未知 | 挂机养成

2023-04-11
网易云音乐怎么加入乐迷团 加入乐迷团方法汇总
唱吧如何修改个人歌曲封面 修改个人歌曲封面流程分享
伊对怎么删除动态 删除动态步骤一览
网易云音乐怎么多人一起听歌 多人一起听歌方法介绍
网易云音乐个人信息获取清单在哪看 个人信息获取清单查看方法
高途课堂账号密码在哪设置 账号密码设置方法介绍
红米note12pro如何恢复出厂设置 恢复出厂设置方法分享
七猫免费小说如何注册为作家 注册为作家步骤介绍
LOFTER主题在哪里预约启用 主题预约启用方法一览