发布时间:2024-01-11 09:01:22来源:JQDEMO.COM
很多小伙伴不知道cad视口怎么用,所以下面小编就分享了cad视口的使用教程,一起去看看吧,相信对大家会有帮助。
cad视口怎么用?cad视口的使用教程
1、打开CAD软件,绘制一个圆形A和一个三角形B,如下图所示。
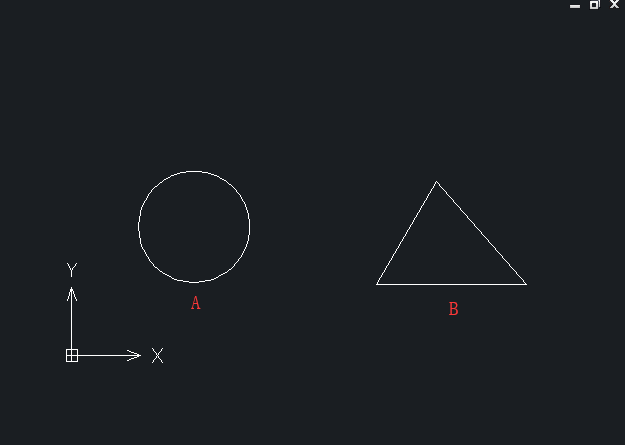
2、 点击最上方菜单栏-【视图】-【视口】-【三个视口】,创建三视口,如下图所示。

3、 在命令栏出现“输入选项”,直接回车,此时界面出现三个视口,如下图所示。

4、鼠标左键单击视口1,将圆A移到视口中间,并放大圆A的显示状态;同样的步骤操作视口2,将三角形B移到视口中间并放大其显示;和上面一样,将视口3中的两个图形移到视口中间,缩放到合适的大小,如下图所示。
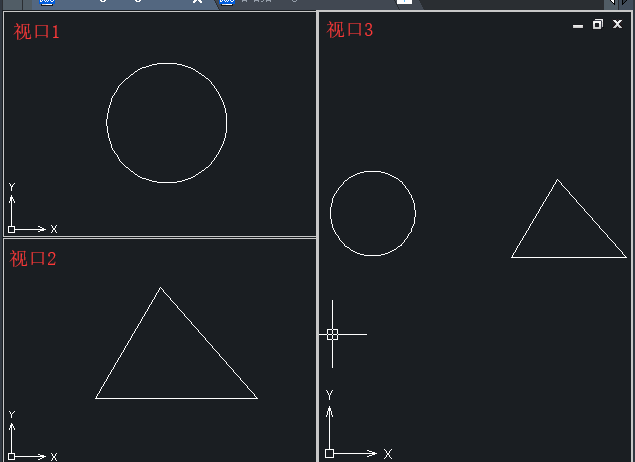
5、鼠标左键单击视口1,绘制圆A的内切三角形,此时可以看到视口3中圆A也绘制了一个内切三角形。同理,在视口2中绘制一个三角形B的内切圆,在视口3中的三角形B里面也绘制了一个内切圆。由此我们可以发现,当操作的图形比较复杂时,可以利用视口功能,放大局部图纸,进行操作修改,而在其他视口中图形也随之更新,如下图所示。
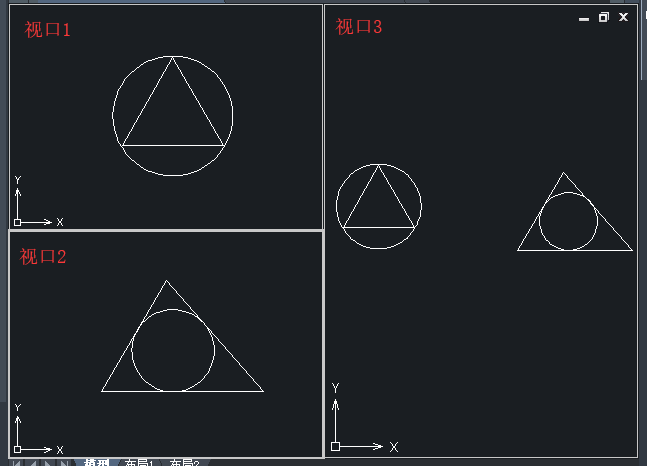
6、在cad软件中我们也可以跨视口操作,以绘制圆A和三角形B的中心连接线为例。鼠标左键单击视口1,选择直线命令,选中圆A的中心,接着鼠标左键单击视口2,选中三角形B的中心点,此时在视口3中发现两个图形的中心点已经用直线连接,如下图所示。

7、最后恢复一个视口界面,“视图-视口-一个视口”,返回之后,如下图所示。

上面就是小编为大家带来的cad视口怎么用的全部内容,更多精彩教程尽在JQ下载站。
下一篇:很抱歉没有了

cad连续标注怎么用

cad定距等分怎么用

cad2006怎么安装

AutoCAD 2007如何设置点样式

AutoCAD 2007工具栏消失了怎么办

AutoCAD 2007怎么设置背景颜色

AutoCAD 2007如何绘制三维图

AutoCAD 2014如何填充图案 AutoCAD 2014填充图案的方法

AutoCAD 2014怎么创建面域 AutoCAD 2014创建面域的方法

AutoCAD 2014怎么重命名图层 AutoCAD 2014怎么重命名图层的方法

AutoCAD 2014怎么建立图层 AutoCAD 2014建立图层的方法

AutoCAD 2014如何设置图形绘图比例 AutoCAD 2014设置图形绘图比例的方法

AutoCAD 2010如何调整线宽 AutoCAD 2010调整线宽的方法

AutoCAD 2010轴类零件如何标注直径 AutoCAD 2010轴类零件标注直径的方法

AutoCAD2014如何新建图层 AutoCAD建立图层教程分享

AutoCAD2014怎么填充图案 cad填充图案教程分享

AutoCAD2014如何改图层名字 cad图层重命名方法介绍

天正建筑T20如何绘制房子 天正建筑cad绘制房子教程分享

天正建筑T20怎么画柱子 天正cad画柱子步骤一览

酷家乐怎么导出全屋家具CAD图纸 酷家乐导出全屋家具CAD图纸的方法

NBA2K传奇科比
51MB | 体育竞技

后宫传奇三国
187.67MB | 战争策略

找茬大比拼
24MB | 挂机养成

放屁男跑
37MB | 休闲益智

山地自行车挑战赛模拟
143.95MB | 体育竞技

火柴人战争电流魔改版
129MB | 动作格斗

御剑师
134.70MB | 挂机养成

有没有认真吹羽毛
30MB | 休闲益智

迷你闪电战
156MB | 模拟塔防

魔法永生门中文版
341.06MB | 角色扮演

建造大楼模拟器内置菜单版
135MB | 挂机养成

超级舰队无限钻石版
95.35MB | 模拟塔防

战斗猫竞技场
50MB | 动作格斗

学校生活模拟器全部解锁版
未知 | 模拟塔防

梦幻魔法屋
未知 | 模拟塔防

火箭联盟极限汽车赛v1.0.59版
未知 | 体育竞技

2023-04-18
句子控在哪里修正计数 修正计数方法介绍
韩剧tv在哪给剧集打分 给剧集打分教程介绍
粉笔怎么重新答题 重新答题教程介绍
最右怎么不允许成员邀请其他人入群 不允许成员邀请其他人入群方法
oppok10怎么显示电量数字 显示电量数字教程分享
三星watch5自定义表盘如何设置 自定义表盘设置方法介绍
学信网在哪导出pdf文件 导出pdf文件方法介绍
微信公众号如何创建视频号 公众号创建视频号方法介绍
小红书在哪认证职业 认证职业方法介绍