发布时间:2024-01-11 08:40:53来源:JQDEMO.COM
有很多朋友还不知道cad定距等分怎么用,所以下面小编就讲解了cad定距等分的使用方法,有需要的小伙伴赶紧来看一下吧,相信对大家一定会有所帮助哦。
cad定距等分怎么用?cad定距等分的使用方法
第一步:启动安装好的CAD软件(如图所示)。

第二步:用直线工具画出一条直线(如图所示)。

第三步:找到绘图-点-定距等分(如图所示)。

第四步:提示选择要定距等分的对象,这里我选择直线(如图所示)。

第五步:可以看到选择的直线变成了虚线,提示输入要等分的线段长度(如图所示)。

第六步:这里我输入5,然后按enter键确定(如图所示)。

第七步:直线就被等距等分了,标注一下,可以看到中间的距离正好是5(如图所示)。

上面就是小编为大家带来的cad定距等分怎么用的全部内容,更多精彩教程尽在JQ下载站。
下一篇:很抱歉没有了

cad2006怎么安装

AutoCAD 2007如何设置点样式

AutoCAD 2007工具栏消失了怎么办

AutoCAD 2007怎么设置背景颜色

AutoCAD 2007如何绘制三维图

AutoCAD 2014如何填充图案 AutoCAD 2014填充图案的方法

AutoCAD 2014怎么创建面域 AutoCAD 2014创建面域的方法

AutoCAD 2014怎么重命名图层 AutoCAD 2014怎么重命名图层的方法

AutoCAD 2014怎么建立图层 AutoCAD 2014建立图层的方法

AutoCAD 2014如何设置图形绘图比例 AutoCAD 2014设置图形绘图比例的方法

AutoCAD 2010如何调整线宽 AutoCAD 2010调整线宽的方法

AutoCAD 2010轴类零件如何标注直径 AutoCAD 2010轴类零件标注直径的方法

AutoCAD2014如何新建图层 AutoCAD建立图层教程分享

AutoCAD2014怎么填充图案 cad填充图案教程分享

AutoCAD2014如何改图层名字 cad图层重命名方法介绍

天正建筑T20如何绘制房子 天正建筑cad绘制房子教程分享

天正建筑T20怎么画柱子 天正cad画柱子步骤一览

酷家乐怎么导出全屋家具CAD图纸 酷家乐导出全屋家具CAD图纸的方法

酷家乐在哪导出厨卫CAD图纸 酷家乐导出厨卫CAD图纸的方法
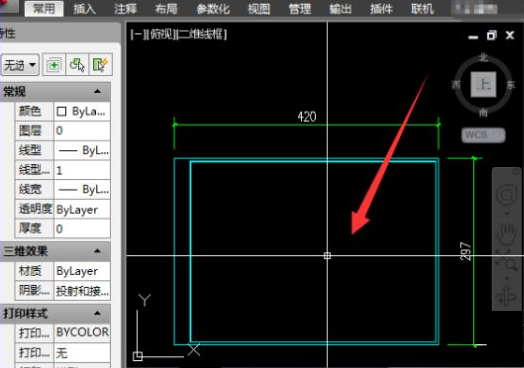
AutoCAD 2007如何套用图框 AutoCAD 2007套用图框的方法

方形积木拼图
32.38MB | 休闲益智

机器人角斗场内置菜单版
227.13MB | 动作格斗

夏季厕所里的秘密安卓冷狐版
18.5MB | 挂机养成

火柴人格斗模拟
26MB | 动作格斗

突击小队在线版
45.74MB | 枪战射击

超进化战争手游
167.1M | 模拟塔防

噩梦逃脱
未知 | 休闲益智

鬼城的黑夜
未知 | 休闲益智

未来格斗
未知 | 动作格斗

阿凡达世界不用登录版本
未知 | 休闲益智

火柴人战地吃鸡
未知 | 动作格斗

极限摩托内置mod版
未知 | 体育竞技

烹饪天才
65.34MB | 模拟塔防

小猫钓鱼
14.41MB | 休闲益智

雷霆合击
144.95M | 挂机养成

热血冲锋高爆版
未知 | 挂机养成

2023-04-06
维鉴怎么关闭个性化推荐 关闭个性化推荐方法介绍
小米平板怎么设置大文件夹 设置大文件夹方法介绍
微信视频号直播怎么设置彩排模式 视频号直播设置彩排模式教程
京东如何进行商品单独退款 进行商品单独退款方法介绍
剪映怎么清理缓存 清理缓存教程介绍
抖音设置私密账号怎么解除 设置私密账号解除方法
埋堆堆下载的视频在哪里导出 下载的视频导出方法介绍
boss直聘怎样关闭求职状态 关闭求职状态教程介绍
iphone14plus车祸检测功能开关在哪 车祸检测功能开关位置介绍