发布时间:2023-11-27 09:23:19来源:JQDEMO.COM
很多小伙伴不知道XMind如何设置主题允许自由位置,所以下面小编就分享了XMind设置主题允许自由位置的方法,一起跟着小编来看看吧,相信对大家会有帮助。
XMind如何设置主题允许自由位置?XMind设置主题允许自由位置的方法
第一步:首先打开XMind进入首页,可以双击最近编辑过的思维导图继续进行编辑,也可以新建空白思维导图,或者在“模板”栏下载已有模板进行编辑,如下图所示。

第二步:进入编辑界面后,在右上方点击“格式”图标打开侧边栏,如下图所示。

第三步:接着在“画布”栏,点击勾选“高级布局”中的“分支自由布局”和“灵活自由主题”就可以了,如下图所示。

第四步:如果有需要我们还可以点击勾选上方的“自动平衡布局,同级主题对齐,紧凑型布局等等,如下图所示。

第五步:接着还可以设置默认字体,彩虹分支效果,默认分支粗细等效果,如下图所示。

第六步:在上方点击切换到“样式”栏,我们还可以看设置思维导图的形状,文本,结构等格式,如下图所示。

上面就是小编为大家带来的XMind如何设置主题允许自由位置的全部内容,更多精彩教程尽在JQ下载站。
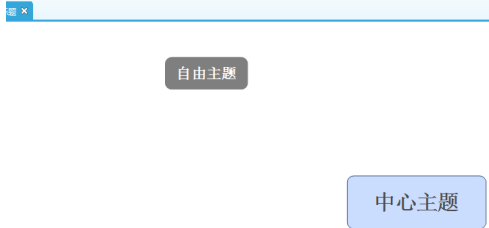
XMind怎样设置墙纸 XMind设置墙纸的方法
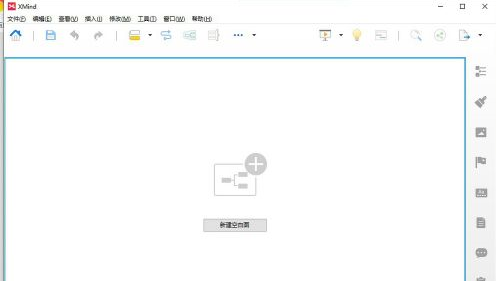
XMind怎么插入模板 XMind插入模板的方法

XMind如何添加备注 XMind添加备注的方法

xmind思维导图怎么用 xmind思维导图使用方法

XMind如何制作流程图 XMind制作流程图的方法

XMind如何设置超链接 XMind设置超链接的方法

XMind怎样设置图标 XMind设置图标的方法
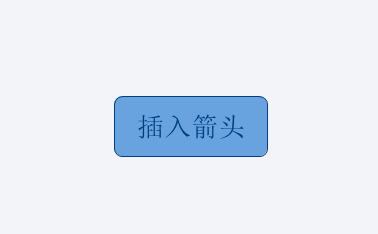
XMind如何画箭头 XMind画箭头的具体操作

XMind怎样进行概要 XMind进行概要的方法

XMind如何打印大纲 XMind打印大纲的方法

XMind如何制作礼物清单 制作礼物清单方法介绍

XMind如何进行自动备份 进行自动备份步骤一览

XMind黑匣子怎么用 黑匣子使用教程一览

XMind怎么自定义快捷键 自定义快捷键方法介绍

XMind怎么设置优先级 设置优先级方法介绍

xmind怎么查看版本号 查看版本号方法介绍

xmind怎么查看版本 查看版本方法介绍

xmind怎么用(xmind怎么用做大纲)

嘟嘟汽车人力车驾驶员
58MB | 休闲益智

黑帮街头战争中文版(The Gang)
117MB | 动作格斗

车队突袭3D
126.37MB | 枪战射击

书生逆袭免广告版
32.05MB | 挂机养成

像素赛车手中文版
63.73MB | 体育竞技

Rise中文版
500.31MB | 枪战射击

阴阳双剑手游
280.3M | 角色扮演

致命枪杀中文版
未知 | 枪战射击

撞车模拟器3内置修改器版
未知 | 体育竞技

童话小公主时尚换装达人
未知 | 休闲益智

暴走监狱菜鸟的饭桶汉化版
未知 | 休闲益智

火柴人至高对决3.3.0版
未知 | 动作格斗

owrc开放世界赛车高级版
未知 | 体育竞技

太空能源大亨
67 MB | 模拟塔防

变成大人也不要忘记
150.14MB | 角色扮演

雷霆传说斗破版
316.94M | 挂机养成

2023-04-01
12306怎么免费坐高铁 免费坐高铁方法介绍
伊对怎么寻找附近的人 寻找附近的人方法介绍
小红书如何隐藏附近页个人笔记 隐藏附近页个人笔记方法介绍
miui13一键锁屏在哪开 一键锁屏开启方法介绍
全民K歌如何查看播放历史 查看播放历史方法介绍
快对怎么进行吐槽举报 进行吐槽举报方法介绍
淘宝怎么绑定医保卡买药 绑定医保卡买药方法介绍
微信在哪申请辅助账号 申请辅助账号方法分享
向日葵连接服务器失败怎么回事 连接服务器失败解决方法