发布时间:2023-10-18 09:16:23来源:JQDEMO.COM
相信很多人在办公中都会使用xmind思维导图软件,但是你们晓得xmind思维导图怎么用吗?接下来,小编就为各位带来了xmind思维导图使用方法,感兴趣的用户快来下文看看吧。
xmind思维导图怎么用?xmind思维导图使用方法
步骤1、打开XMind,在软件中间点击“新建空白图”选项。

步骤2、进入思维导图创作界面,双击“中心主题”编辑需要的内容,如“四大名著”。

步骤3、接着根据中心主题发散思维,在顶部菜单中依次点击“插入”-“子主题”选项,添加分支主题并双击编辑内容,重复此步骤直到思维导图内容编辑完成。

步骤4、思维导图内容编辑完成后,可以根据需要插入联系、外框、概要、图标、备注、标签、超链接等内容,以加入图标为例,在插入中点击“图标”,选择合适的图标即可。

步骤5、此外,还可以在思维导图右侧点击“格式”选项调整画布格式,或点击主题调整主题格式。

步骤6、最后点击右上角的“导出”按钮,可以将思维导图导出为图片、SVG、PDF、Excel或word等格式即可完成。

以上就是小编带来的xmind思维导图使用方法,更多相关资讯教程,请关注JQ下载站。

召唤师突袭战争传奇中文版
139.46MB | 角色扮演

电视人大闯关
70MB | 休闲益智

泡泡迷宫之星
64MB | 休闲益智

恐龙快打手机版无限币
45.75MB | 动作格斗

武动六界手游
107.4M | 角色扮演

闪电迷宫
未知 | 休闲益智

后室杀戮或逃跑
未知 | 休闲益智

腾讯围棋安卓手机版下载安装
175.0M | 休闲益智

炉石传说手游下载安卓版下载
573.9M | 卡牌对战

放置精灵塔防大赢家
未知 | 模拟塔防

森林起源攻速
84.58M | 挂机养成

炸鸡派对正版
138.58MB | 休闲益智

热血飞车免广告
74.14MB | 体育竞技

露露的时尚
50MB | 角色扮演

魔法禁书目录手游单机版离线版
1.94G | 角色扮演

破门而入2手游中文版无广告
443.57MB | 动作格斗
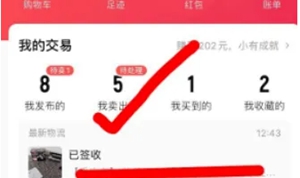
2023-04-15
拼多多商家版参考价如何修改 参考价修改方法介绍
维词在哪设置发音次数 设置发音次数教程分享
华为nova10z怎么设置双击亮屏 设置双击亮屏方法介绍
智慧树怎么绑定智能硬件 绑定智能硬件方法分享
腾讯视频外观怎么设置 外观设置步骤介绍
网易云音乐在哪开盲盒 开盲盒步骤介绍
触漫如何修改个人昵称 修改个人昵称方法介绍
喜马拉雅fm怎么进入隐私管理 进入隐私管理方法介绍
miui13小窗应用在哪开 小窗应用打开方法介绍