发布时间:2023-10-16 09:07:05来源:JQDEMO.COM
有很多朋友还不知道adobe ReaderXI如何开启双页视图,所以下面小编就讲解了Adobe ReaderXI开启双页视图的方法,有需要的小伙伴赶紧来看一下吧,相信对大家一定会有所帮助哦。
Adobe ReaderXI如何开启双页视图?Adobe ReaderXI开启双页视图的方法
第一步:首先打开“Adobe Reader XI”软件,点击左上角的“打开”(如图所示)。

第二步:在“我的电脑”选项卡下,点击“浏览”按钮(如图所示)。

第三步:选择PDF文档,点击“打开”(如图所示)。

第四步:打开文档后,点击“菜单栏”上的“视图”(如图所示)。
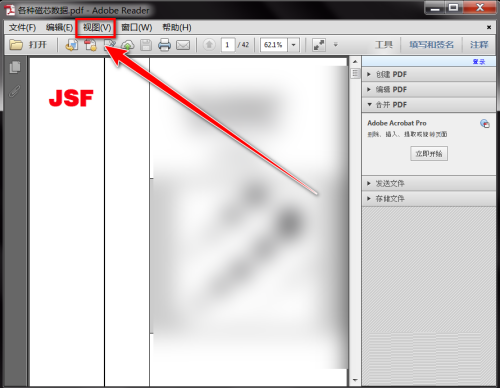
第五步:在下拉菜单中,点击“页面显示”(如图所示)。

第六步:在下一级菜单中,点击“双页视图”(如图所示)。

上面就是小编为大家带来的Adobe ReaderXI如何开启双页视图的全部内容,更多精彩教程尽在JQ下载站。

未来世界刺客内置菜单版
191.95MB | 动作格斗

街机水浒传1单机版
47.14MB | 动作格斗

时尚收纳盒
36.91MB | 休闲益智

荒野奇遇
76.89MB | 挂机养成

火箭联盟
未知 | 体育竞技

物种战争2启示录内置菜单
未知 | 枪战射击

模拟城市我是市长无需联网版
未知 | 模拟塔防

qq炫舞腾讯游戏
308.1M | 音乐舞蹈

植物保卫大作战内购免费版
未知 | 模拟塔防

地平线5
430.47MB | 体育竞技

光明旅者
60.57MB | 角色扮演

最强nba体验服2023
1.27G | 体育竞技

狼人浪漫故事月亮手游
124.56MB | 休闲益智

飞行模拟2018
273 MB | 枪战射击

全民坦克大战手游
13.9MB | 枪战射击

斗破传奇龙城决
239.94M | 挂机养成
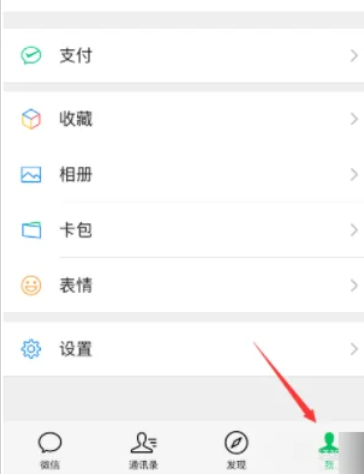
2023-04-17
华为Mate50桌面怎么堆叠卡片 桌面堆叠卡片方法介绍
MEDO体育怎么实名认证 实名认证教程一览
全民k歌内存太多如何清理 内存太多清理方法介绍
苹果14pro如何关闭显示建议 关闭显示建议方法分享
一加8pro如何进行无线投屏 进行无线投屏方法分享
pu口袋校园在哪里签到 签到操作方法介绍
抖音个人小程序在哪里查找 个人小程序查找方法一览
华为mate50pro怎么设置翻页效果 设置翻页效果方法介绍
小米11如何进行来电铃声的设置 进行来电铃声的设置方法