发布时间:2023-10-16 09:07:04来源:JQDEMO.COM
大家知道adobe ReaderXI怎么合并PDF文件吗?下文小编就带来了Adobe ReaderXI合并PDF文件的方法,希望对大家能够有所帮助,一起跟着小编来学习一下吧!
Adobe ReaderXI怎么合并pdf文件?Adobe ReaderXI合并pdf文件的方法
1、我们打开adobe Reader Xi软件,然后在软件界面的左上角点击“创建”选项,在出现的菜单栏中点击“将文件合并为单个PDF”选项,进入下一步(如下图所示)。
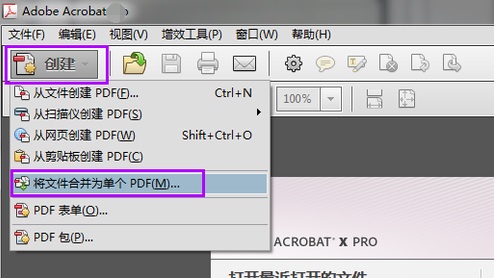
2、接下来进入到下图中的界面,我们点击界面中的“将文件合并为PDF”选项,点击后我们就可以打开合并的窗口(如下图所示)。
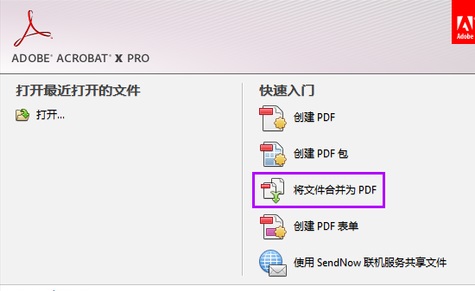
3、进入到合并文件界面,我们点击界面下方的添加文件选项,然后可以发现有下拉的菜单栏,我们可以选择添加文件或者添加文件夹(如下图所示)。

4、接下来我们就可以进入到添加文件或者添加文件夹的页面,我们需要选中要合并的PDF文件,全部选中后我们点击界面下方的打开将PDF文件添加到软件中(如下图所示)。

5、接下来我们就可以将添加到软件中的PDF文件进行合并了,我们可以先调整文件的位置,调整完成后我们点击界面下方的合并文件就可以合并PDF文件(如下图所示)。

上面就是小编为大家带来的Adobe ReaderXI怎么合并pdf文件的全部内容,更多精彩教程尽在JQ下载站。

狂野神斧大乱斗
未知 | 动作格斗

恐怖奶奶2
未知 | 休闲益智

攻城掠地手游
953.4M | 模拟塔防

玩具塔防3幻想
未知 | 模拟塔防

超级房车赛
40.84MB | 体育竞技

房东是魔王
83.85MB | 休闲益智

嫁不出去的女人
80.74MB | 休闲益智

超变传奇热血霸域
84.00M | 挂机养成

宣告者汉化版
304.33MB | 动作格斗

王牌竞速手游
1.91G | 体育竞技

全明星街球派对
1GB | 体育竞技

六六六中中中变
84.51M | 挂机养成

小蚁神器
119.80M | 挂机养成

三三狂爆无限刀传奇
未知 | 挂机养成

吞天决神途单职业手游
未知 | 挂机养成

最新超变打金单职业传奇
304M | 挂机养成

2023-04-16
荣耀X40GT怎么唤醒YOYO 唤醒YOYO步骤一览
ios16怎么设置空间化立体声 设置空间化立体声教程分享
淘宝88vip怎么领取夸克会员 领取夸克会员方法分享
小红书怎么看好友是否在线 看好友是否在线方法
QQ音乐怎么设置响度自适应 设置响度自适应教程分享
苹果14pro按键音在哪关闭 按键音关闭方法介绍
豆瓣小动作如何获取 小动作获取方法介绍
苹果14pro怎么优化电池充电 优化电池充电方法介绍
一甜相机如何设置跟拍功能 设置跟拍功能方法介绍