发布时间:2023-06-08 09:08:29来源:JQDEMO.COM
Win11怎么给截图工具添加边框?如果你想在Win11系统中记录屏幕上的图片,那么你可以使用win11的截图工具。这个软件功能很强大,但是很多朋友在截图的时候发现图片上没有截图产生的边框,下面小编就为大家带来了添加的方法,一起来看看吧。

在Windows11中捕捉屏幕截图的方法不止一种。然而,除非这样做,否则所有这些图像都不会显示它们周围的框架。以下是如何更改Windows11截图工具中的设置来添加定制颜色和更改图像框架厚度的方法。
单击开始,然后在搜索框中输入截图工具,并从显示的选项列表中选择。

单击“截图工具”窗口右上角显示三个水平点的“查看更多”菜单。选择设置选项。

向下滚动到“截图”部分下的“为每个屏幕截图添加框架”选项。为了启用屏幕截图的框架,请将开关切换到“打开”位置。

若您想要添加定制颜色并调整图像周围边框的粗细,请点击向每个屏幕截图添加边框选项旁边的下拉按钮。
选择定制颜色以改变轮廓的颜色。只需点击颜色框,选择所需颜色即可。同样,向右或向左移动滑块,以调整图像框架的厚度。
以上就是小编带来的Win11怎么给截图工具添加边框的方法介绍,大家快去试试吧。JQ下载站还有许多软件操作方法和测评信息,快来关注我们吧, 精彩不容错过。

win11系统亮度无法变亮怎么回事 亮度无法变亮原因介绍

WIN11 PS2022闪退怎么解决 PS2022闪退解决方法

win11系统如何打开速览功能 打开速览功能方法介绍

Win11自动开机怎么设置 自动开机设置方法介绍

Win11安卓模拟器兼容出错怎么办 安卓模拟器兼容出错解决方法

Win11怎么开启网络唤醒 开启网络唤醒方法介绍

win11窗口动画效果怎么设置 窗口动画效果设置方法介绍

win11如何改变默认编码格式 改变默认编码格式方法介绍

win11如何调整图标大小 调整图标大小方法介绍

Win11怎么彻查WMI木马 彻查WMI木马方法介绍
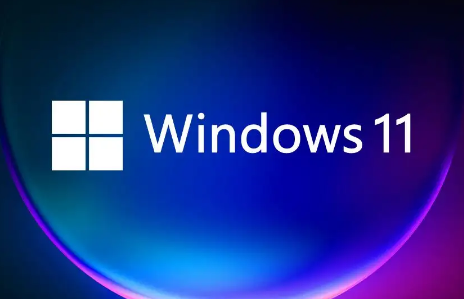
Win11安卓APP怎么安装 安卓APP安装方法介绍

Win11怎么处理更新出错 处理更新出错方法介绍
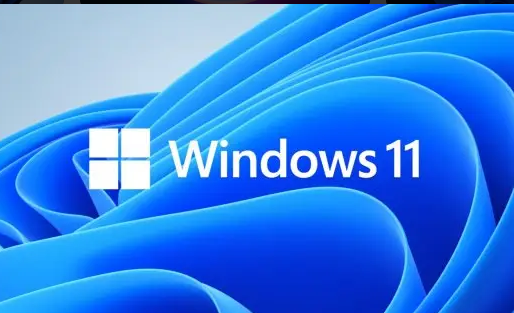
Win11怎么删除英语输入法 删除英语输入法方法介绍

win11怎么调整颜色冷暖显示 调整颜色冷暖显示方法介绍

win11如何解决任务栏闪烁问题 解决任务栏闪烁问题方法一栏
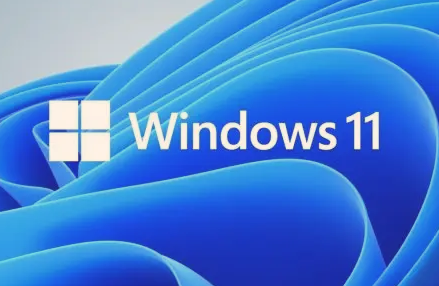
win11一会就自动锁屏怎么回事 一会就自动锁屏原因介绍
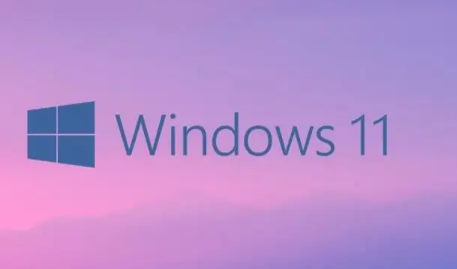
win11打字有延迟如何解决 打字有延迟解决方法介绍

Win11 怎么开启5G热点 开启5G热点步骤分享

win11不兼容steam如何解决 不兼容steam解决方法介绍

win11跳fatal error错误怎么办 跳fatal error错误解决方法介绍

凌风楼兰斩
84.41M | 挂机养成

幻辰大陆侠义九州
29.01M | 挂机养成

绿色单职业传奇
270.59M | 挂机养成

散人传奇手游
未知 | 挂机养成

龙城传奇微变高爆
304M | 挂机养成

原始传奇1.76官方版
304M | 挂机养成

疯狂斗鸡场
141.0M | 休闲益智

传世高爆版贪玩
95.89M | 挂机养成

69异火传奇1
84.81M | 挂机养成

百胜传奇
708.97M | 挂机养成

178复古
659.77M | 挂机养成

攻速冰雪超变传奇
86.73M | 挂机养成

神影英雄传1.85合击
86.11M | 挂机养成

80华夏合击
84.81M | 挂机养成

万劫合击沉默版
145.07M | 挂机养成

传奇180合击金币服
86.08M | 挂机养成

2023-04-11
小红书怎么关闭自动刷新 关闭自动刷新方法介绍
剪映怎么改原视频的字幕 改原视频的字幕方法介绍
句子控怎么调整字体大小 调整字体大小教程介绍
希望学在哪查看订单记录 查看订单记录方法介绍
华为mate40怎么设置三键导航 设置三键导航方法介绍
酷狗音乐怎样清理储存空间 清理储存空间方法介绍
爱奇艺极速版怎么申请自媒体号 申请自媒体号方法介绍
漫画台怎么删除浏览记录 删除浏览记录方法介绍
Taptap怎么开启默认静音播放 开启默认静音播放方法介绍