发布时间:2022-12-20 10:04:56来源:JQDEMO.COM
本文目录

以word 2003软件为例介绍交叉引用的使用方法:
第1步,首先要确定插入点。在合适的位置输入“(返回)”字样,并将光标置于“返回”的后面。然后依次单击“插入”→“引用”→“交叉引用”菜单命令。
第2步,接着选择引用内容。在打开的“交叉应用”对话框中,单击“引用类型”下拉列表框右侧的下拉按钮,在打开的下拉列表中看到,Word可以对编号项、标题、书签、脚注、尾注、表格、公式和图表等内容进行引用。此时选择“标题”选项,“引用内容”中的默认内容为“标题文字”,然后从“引用哪一个标题”中选择“第一部分内容摘要”,建立一个返回“内容摘要”的引用。最后依次单击“插入/关闭”按钮即可建立引用。
第3步,最后测试引用的效果。建立引用之后会将指定的引用内容自动插入光标停留处,按住“Ctrl”键的同时单击此处即可返回到目标位置。按照文档要求在文中建立多个交叉引用,这样可以大大方便文档浏览。
word使用“交叉引用”功能的具体步骤如下:1、首先在这个word的首页面,输入一些文字内容。2、进入到word首页以后,我们会看到一个工具条。3、在文档的页面上,点击找到一个需要插入的位置。4、点击插入菜单,然后我们看到下方的区域。5、点击这上方的箭头位置,即选择超链接。6、在超链接出现的菜单项,找到word插入交叉引用。7、之后会弹出一个交叉引用的弹框。8、在引用类型中选择要引用的类别,并在下面选择具体要引用的内容,然后点击插入即可。9、然后word文档就会变成如下的样子,将鼠标光标移动到交叉引用的文字上时,会出现\按住ctrl并单击可访问链接”的文字提示,如果按住ctrl键并点击这里的话就会直接跳转到第二首诗的位置,鼠标光标就会移到第二首诗标题的前面。
首先打开Word选择需要交叉引用的位置,点击选择引用找到题注点击交叉引用;
在引用类型中选择需要的分类选择引用的题注;
最后点击插入,最后点击关闭就OK了。
首先我们打开word,点击软件上方的引用选项。
点击脚注旁边的倒三角按钮,在出现的窗口中进行更改设置。
点击尾注,点击文档结尾,编号格式选择1、2、3,编号选择连续并应用整篇文章。
点击插入,输入文献内容,点击交叉引用,点击选择尾注,点击选择段落编号,点击插入,从而实现了交叉引用。
1、打开Word,在文档中录入正文,正文包含有标题、编号、图片、图表、表格、标签、脚注、尾注等多种形式的内容。
2、需要使用交叉引用的地方一般都是在后文需要引用前文的内容,在需要使用交叉引用的地方,点击【插入】—【交叉引用】。
3、在打开的窗口中,在【引用类型】中有多种可供引用的文档内容,选择需要的类型,在下方的框中就会出现本文档存在着改类型内容的列表。
4、在【引用内容】中也有多个选项供选择,可以只引用页码,也可以引用整个内容的文字等。
5、默认勾选【插入为超链接】,点击【插入】。
6、这样,就使用了交叉引用,并且因为使用了超链接,所以按住Ctrl点击交叉引用的文字,即可跳转到引用内容所在地。
1、打开需要整理的word文档,对文章中的图片,进行添加“题注”的设置,并且要求题注的编号为章节号,下图为设置好后的界面。
2、然后选中图片上方的文字“下图”两个字,将主界面由“开始”切换到“引用”的栏目下。
3、在“引用”的栏目下,找到“题注”的设置,选中“题注”设置中的“交叉引用”,点击,进入设置界面。
4、进入“交叉引用”的设置界面后,在“引用类型”的下拉目录中找到你所需要的引用类型,现在之前添加的题注标签为图,所以现在也选择“图”的引用类型。
5、在选好“引用类型”之后,在最下方的界面中就会出现标签为“图”的全部题注(这里只有添加了一个题注,所以看到的就只有这么一个)。
6、根据需要,在”引用内容“中选择自己所需要的题注内容,”引用内容“中有各种可选择的引用内容。
7、由于我们需要的只是标签和编号,所以选择”只有标签和编号“为引用内容,并在刚刚设置界面下方出现的众多图题注中选择自己要用的图题注(这里只有一个)。
8、选好之后,点击”插入”,原先的“下图”两个字即已经改为“图1-1”的图标签和编号,下图是做好之后的效果。
交叉引用是对Microsoft Word文档中其他位置的内容的引用,例如,可为标题、脚注、书签、题注、编号段落等创建交叉引用。创建交叉引用之后,可以改变交叉引用的引用内容。例如,可将引用的内容从页码改为段落编号。
以Word 2003软件为例介绍交叉引用的使用方法:
第1步,首先要确定插入点。在合适的位置输入“(返回)”字样,并将光标置于“返回”的后面。然后依次单击“插入”→“引用”→“交叉引用”菜单命令。
第2步,接着选择引用内容。在打开的“交叉应用”对话框中,单击“引用类型”下拉列表框右侧的下拉按钮,在打开的下拉列表中看到,Word可以对编号项、标题、书签、脚注、尾注、表格、公式和图表等内容进行引用。此时选择“标题”选项,“引用内容”中的默认内容为“标题文字”,然后从“引用哪一个标题”中选择“第一部分内容摘要”,建立一个返回“内容摘要”的引用。最后依次单击“插入/关闭”按钮即可建立引用。
第3步,最后测试引用的效果。建立引用之后会将指定的引用内容自动插入光标停留处,按住“Ctrl”键的同时单击此处即可返回到目标位置。按照文档要求在文中建立多个交叉引用,这样可以大大方便文档浏览。
Word中的交叉引用是就把Word中插入的或自动生成的编辑引用到文档中,前提是被引用的对象必须是Word中标准的相关编号,如Word的多级编号生成的章节号,插入题注的表格号、图表编号等。
先说前提,以表格编号为例,用插入题注的方法插入,某一表格的编号为“表4 某某表”,这个表4,它是根据Word文档中前面已插入了3个表格题注自动生成编号“表4”。以后如前面的某一表格删除了,它就会自动变成表3;反之,前面增加了表格,并插入了表格的题注,表4会自动变成表5,依次类推。以达到文档自动化的目的。
再说交叉引用,还是以前面所说的表4为例,在文档中某处提到了表4 ,比如写到“具体数据见表4”,这里这个表4你不是用输入文字的方法输入,而是插入交叉引用,交叉引用中选择表格类,再列表中找到表4,并选择它。这样文档的表4就是一个交叉引用了。如前所述,当表4自动变成表3或表5时,交叉引用的地方也会自动跟着变化。当然前面所说的这些自动变化并不会马上显示出来,而是在保存后或打印时才能体现出来。
总之用好Word的自动化功能不仅可节省很多编辑时间,而且还可避免编辑文档时顾此失彼的现象

极道之龙极道侠义
13.75MB | 角色扮演

射箭防守基地
80MB | 模拟塔防

逃脱游戏后院中文版
51.94MB | 角色扮演

一骑三国中文版
24.32MB | 战争策略

找茬大比拼
24MB | 挂机养成

马桶人大师跑酷
94MB | 休闲益智

极限越野汽车模拟器
117MB | 体育竞技

狙击精英2024
93.12MB | 枪战射击
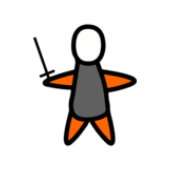
重生之我要成为富豪v1.3最新版
28MB | 动作格斗

我的NBA2k24
16.48MB | 体育竞技

棒地劫国服安卓版(archeland)
1585.83MB | 角色扮演

超神名将传手游
211.4M | 角色扮演

御龙在天手游官方下载
1.77G | 动作格斗

风之大陆官方版
1.91G | 角色扮演

迷你泰坦
未知 | 枪战射击

九龙好服
未知 | 挂机养成
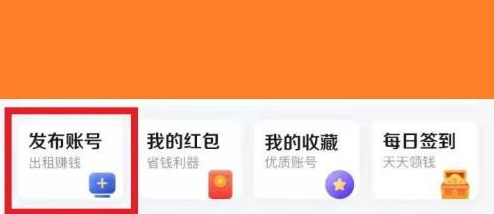
2023-04-19
转转有什么功能 转转功能详细介绍
韩剧tv怎么开启青少年模式 开启青少年模式教程介绍
苹果14pro怎么设置空间音频 设置空间音频教程分享
青藤之恋如何邀请好友 邀请好友方法介绍
华为mate50pro悬浮导航如何打开 悬浮导航打开方法分享
ios16色彩滤镜如何关闭 色彩滤镜关闭流程介绍
华为pockets休眠时长在哪设置 休眠时长设置方法介绍
影视大全怎么更换所在地区 更换所在地区方法介绍
小红书如何开启免流量 开启免流量方法介绍