发布时间:2022-12-01 10:07:01来源:JQDEMO.COM
本文目录

如何在Mac上进行屏幕截图
macOS具有出色的内置屏幕截图支持。如果您很着急,让我直接告诉您,要在Mac上截图,请同时按Command + Shift + 3。但是,如果您的工作需要经常拍摄屏幕截图,请了解更多选择以使工作效率更高
注意:用于做屏幕截图的键盘快捷键在MacBook Pro,Macbook Air,iMac,Mac Mini或任何其他Mac上的工作方式相同。甚至有一种无需键盘即可截取屏幕截图的方法!看一下下面的所有方法。
1.捕获全屏
要截取整个Mac屏幕的屏幕截图,包括Dock,顶部菜单栏和其他所有内容,请执行以下操作:同时按下Command + Shift + 3。
2.捕获屏幕的选定部分
要截取选定部分的屏幕截图:同时按Command + Shift + 4。看到十字准线时,您可以离开按键。接下来,将其拖动以选择屏幕的一部分。完成选择后,释放鼠标键或触控板触摸。Mac会捕获并保存屏幕截图。
假设您选择了错误的部分。您无需按esc按钮并重新启动。按住空格键移动选择。按住Shift键只能在一个方向上更改选择区域。并且,按Option键增加或减少边的比例。尝试一下!您会爱上这些。
3.捕获任何打开的窗口
在Mac上仅捕获打开的窗口:同时按下Command + Shift + 4。当您获得选择光标时,请保留键。
现在,按一下空格键。
接下来,在任何打开的窗口中使用相机图标,然后单击。使用此功能,您甚至可以仅截取Dock或菜单栏等的屏幕截图。这些屏幕快照文件的边缘带有漂亮的灰色阴影,看起来很棒。
4.使用截图工具
一键通:不记得上面所有的键了吗?只需记住一套,然后您就可以使用看到的工具在运行macOS Mojave或更高版本的Mac上进行屏幕截图甚至是屏幕录制。为此,请同时按Command + Shift + 5。
使用任何方法截取屏幕截图后,您可能会在右下角看到其缩略图。几秒钟后它将自动消失并保存。或者,您也可以单击它进行编辑,例如裁剪,标记,共享等。
如何使用预览应用在Mac上截屏
使用启动板或转到Finder →应用程序,然后打开预览应用程序。
在顶部菜单栏中单击文件。
选择“拍摄屏幕快照”,然后选择一个选项。
注意:假设您想使用“预览”来拍摄Chrome的屏幕截图。为此,请从Dock或Launchpad中打开“预览”应用程序。然后,您将在顶部栏中看到“预览”菜单。不要点击Chrome窗口。如果单击它或任何其他应用程序窗口,则其菜单将出现在顶部栏上。
如何在Mac上将屏幕截图直接保存到剪贴板
截屏时,它会保存到您决定的桌面或位置。但是,还有一种其他的一次性方法来截取屏幕截图并将其自动复制到剪贴板。这不会保存实际文件。您可以将屏幕快照粘贴到Notes,word,Google Docs等应用程序中,甚至可以通过Universal Clipboard将其粘贴到其他Apple设备上。
为此,在使用上述方法拍摄屏幕快照时,请按住Control 键。例如,
要进行全屏抓取并将其复制到剪贴板:Command + Shift + Control + 3。
要截取选定部分的屏幕截图并将其复制到剪贴板,请执行以下操作:Command + Shift + Control + 4。
您还可以使用Command + Shift + 5,然后按Control键,然后截取屏幕截图。
如何使用Touch Bar在MacBook Pro上截图
您也可以使用MacBook上的TouchBar打印屏幕截图。但是首先,您需要向其添加屏幕截图按钮。为了这
单击苹果徽标→系统偏好设置。
接下来,单击扩展→触摸栏。
单击“自定义控制条” →将“屏幕截图”图标向下拖动到TouchBar。当您在TouchBar上看到该图标时,可以将其向左或向右拖动到所需位置。最后,单击“完成”。
现在开始,点击TouchBar中的Camera图标以打开屏幕截图工具并进行屏幕截图
想知道如何拍摄TouchBar本身的屏幕截图吗?按Command + Shift + 6
如何在不使用键盘的Mac上拍摄屏幕截图
即使键盘无法正常工作或您不想使用它,也可以在Mac上截取屏幕截图!就是这样。
打开查找器,然后单击应用程序→实用程序。或者,您也可以使用启动板并打开此文件夹。
打开“截图”应用。它是所有Mac内置的。
使用显示在屏幕底部的工具栏,可以对Mac屏幕进行屏幕截图或屏幕录像。无需键盘!
如果需要,您可以将Screenshot应用程序拖到Mac的Dock上,以将其添加到此处。这将使将来的发布和使用变得容易。
如何在Mac上拍摄登录屏幕的屏幕截图
就像其他完整的屏幕截图一样!也就是说,在打开Mac的电源之后,或者在任何登录窗口中,或者在锁定的用户身份验证屏幕上,按Command + Shift + 3进行屏幕截图。
如果您正在运行OS X 10.10(Yosemite,2014年发布)及更高版本,则此方法有效。
注意:如果屏幕截图文件属于主登录屏幕,则该屏幕快照文件以LWScreenshot开头(在您刚打开或注销当前用户之后)。其余的其他登录屏幕快照均具有正常的文件名(屏幕截图的年月日和时间)
在Mac上哪里可以找到屏幕截图?
默认情况下,屏幕截图保存在桌面上。您会在这里找到所有这些。
专业提示:
如果您有多个屏幕截图,请全部选中它们,单击鼠标右键,然后选择带有选择的“新建文件夹”。
您也可以将屏幕截图缩略图拖动到任何文件夹。
如何在Mac上更改已保存屏幕截图的默认位置
按Command + Shift + 5。
单击选项。
在“保存到”下,选择一个预定义的位置。或单击其他位置
以后所有的屏幕截图都将保存在所选位置。即使重新启动Mac,此设置也将保持有效。
如何更改键盘快捷键以在Mac上截图
默认键很棒。但是,您可以将它们修改为您喜欢的任何键。为了这:
单击菜单栏中的Apple徽标,然后选择“系统偏好设置”。
现在,单击键盘→快捷方式。
点击屏幕截图。
选择一个快捷方式,然后按Enter键。
现在,按所需的新键或多个键组合。
如何使用Windows键盘在Mac上打印屏幕
如果在Mac上使用Windows键盘,则截屏步骤将保持不变。但是,您必须使用Windows键盘等效项。
因此,要在使用Windows键盘的Mac上拍摄完整屏幕截图,请按:Windows + Shift + 3。
要捕获选定的部分,请按:Windows + Shift + 4,依此类推……
如何在Mac上更改屏幕截图文件格式
默认情况下,Mac上的屏幕截图采用.PNG格式。但是,您可以将其更改为JPG(甚至TIFF / PDF / GIF)。该过程涉及使用终端。但这很简单。我们有一个简单的指南,告诉您如何执行此操作。
如何在Mac上禁用屏幕快照缩略图预览
在现代Mac上截屏时,您会看到几秒钟的缩略图。您可以单击它进行编辑或通过AirDrop,Mail,Messages等共享它。但是,如果您不喜欢它并将其视为不必要的入侵,请按以下步骤将其关闭。
按Command + Shift + 5。
单击选项。
在选项下,单击显示浮动缩略图以取消选择它。
在 Mac 上截取屏幕截图有多种方法,但最快的方法是使用多个键盘快捷键之一。如果您运行的是 macOS Mojave 及更高版本,则可以使用内置的屏幕截图裁剪工具在拍摄屏幕截图时对其进行裁剪。
如果您不确定如何截取屏幕截图,请使用以下快捷方式:
全屏截图: Shift + Command +3
截取部分屏幕: Shift + Command +4。捕获窗口或菜单: Shift + Command +4+空格键
1、系统自带快捷键截图
在Mac系统中其实是有自带截图功能的,用户如果需要截图的话,只需要按住Shift+Command+3(截取当前的屏幕图片)或者Shift+Command+4(用户可以自定义截取所需要的屏幕区域)即可,截取的图片默认保存在桌面之上。
2、使用Mac平台上实用的第三方截图工具
例如Snip。Snip使用时可截取指定区域、固定窗口区域,截取后可进行拖拉缩放,支持滚动截屏,支持添加矩形、椭圆、箭头、画刷、文字等多种标记,支持保存到本地和复制到剪贴板。
快速的给网页截图,这是很多用户都会遇到的问题。网上有许多的网页快照软件,不过作为土豪专用的MAC,是没必要下载这些软件,占据那原本就不大的内存,在OS X系统中,便有网页截图的功能。
Mac上保存整个网页的方法:
1、首先,打开一个你想保存的网页,然后点选文件-打印,会弹出一个配置框,
截屏快捷键是:
1、command+shift+3 三个键按下则抓取/截取全屏;
2、command+shift+4 然后用鼠标框选则抓取该区域的截图;
3、command+shift+4 然后按空格则抓取软件窗口。扩展资料:苹果系统常用系统快捷键:Command-D:复制所选文件。Shift-Command-C:打开“电脑”窗口。Shift-Command-D:打开“桌面”文件夹。Shift-Command-F:打开“最近使用”窗口。Shift-Command-I:打开 iCloud 云盘。Shift-Command-K:打开“网络”窗口。Option-Command-L:打开“下载”文件夹。Shift-Command-N:新建文件夹。Shift-Command-R:打开“隔空投送”窗口。
如果您按CMD + SHIFT + 3或CMD + SHIFT + 4或CMD + SHIFT + 5却没有屏幕截图保存到桌面,则问题可能出在键盘快捷键上。如果Mac上的屏幕截图键盘快捷键未启用,或者已重新配置且与默认设置不同,则肯定Mac不会截图。在这种情况下,请执行以下步骤以在Mac上启用屏幕快照快捷方式。
步骤1:单击左上角的Apple图标,然后选择“系统偏好设置”。
步骤2:点击键盘。
步骤3:点击顶部的快捷方式,然后选择屏幕截图。在右侧,检查是否启用了屏幕快照快捷方式,如果未启用,请打开它们。
如果希望屏幕快照快捷方式处于默认状态,则可以在同一窗口中单击“还原默认值”来实现。
一、区域截图方法:
1、截图快捷键:在键盘中同时按住Command + Shift + 4,屏幕上的光标将变成一个小有刻着十字标尺线的十字线;
2、单击并拖动鼠标来选择你想要截图的区域,拖动光标,选区将会出现半透明灰色矩形;
3、放开鼠标,你就会听到一个简短的照相机快门声音,这是一个截图完成信号,说明你截图成功了,在桌面即可看到格式为“.Png”的截图文件。
二、全屏截图方法:
1、截图快捷键:在键盘中同时按住Command + Shift + 3;
2、按下快捷键后直接就能听到一个简短的照相机快门声音,跟区域截图一样,在桌面可以看到一个格式为“.Png”的截图文件。
mac电脑自带截图方式:Shift+command+3 全屏幕截图;Shift+command+4 区域截图
苹果笔记本截图:
1、按住组合快捷键:command+shift+3可以进行屏幕快照全屏截图;
2、按住组合快捷键:command+shift+4可以进行局部区域选中截图,用鼠标选定需要截图的位置,松开鼠标即可完成区域截图
截图是由计算机截取的能显示在屏幕或其他显示设备上的可视图像。通常截图可以由操作系统或专用截图软件截取,也有有外部设备如数字相机拍摄。
截图也分静态截图与动态截图,前者截图得到一个位图文件,如BMP、PNG、JPEG。而后者得到一段视频文件。截图的目的通常是为了展示特定状态下的程序界面图标,游戏场景等。
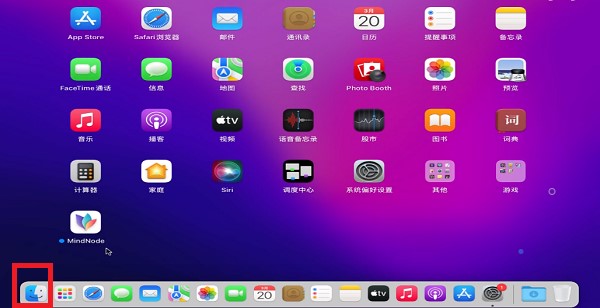
mac如何卸载软件

Bandizip如何启用自动检测Macintosh代码页

OPPOFindN3怎么连接Mac传输文件 oppo手机给苹果电脑传输文件教程分享

macbookpro如何开启摄像头权限 开启摄像头权限教程一览

MacBook Pro锁屏时间如何设置 锁屏时间设置方法介绍

Mac怎么安装使用todesk 安装使用todesk方法介绍

QQ音乐macOS倍速播放在哪设置 macOS倍速播放设置方法介绍

如何修改mac地址(如何修改mac地址的网卡地址)

mac如何切换输入法(苹果mac如何切换输入法)

如何查mac地址(新创服务器如何查mac地址)

mac如何重装系统(苹果mac系统重装)

mac怎么恢复出厂设置(苹果mac怎么恢复出厂设置)

怎么看mac地址(手机怎么看mac地址)

双系统怎么切换(双系统怎么切换mac)

mac地址怎么改(mac地址怎么改回来)

pr字体怎么导入(pr字体怎么导入mac)

mac怎么截屏(mac怎么截屏幕快捷键)

macbook怎么截图(macbook怎么截图快捷键)

怎么查看mac地址(怎么查看mac地址是什么)

mac地址怎么查(mac地址怎么查看)

竞技之王
137.75MB | 枪战射击

太空人大追捕
51MB | 动作格斗

长生劫内置修改器
103.54MB | 动作格斗

空手道武术大师
106MB | 动作格斗

火柴人迷城探险
12.88MB | 动作格斗

创游世界监控人逆袭
1.14MB | 动作格斗

奇幻之旅螳螂
106.06MB | 动作格斗

欢迎来到孕育之国冷狐
18.5MB | 挂机养成

双人对战模拟器
167MB | 休闲益智

药水混合制作
83MB | 休闲益智

纸人回魂2午夜新娘
51MB | 动作格斗

模拟篮球赛2
未知 | 体育竞技

倩女幽魂手游官服版本
1.88G | 角色扮演

新笑傲江湖手游
1.83G | 角色扮演

驭龙骑士团手游
780.1M | 角色扮演

赛车总动员闪电联盟中文版
未知 | 体育竞技

2023-04-18
百度文心一言内测哪里申请 文心一言内测申请方法
小米11隐私文件在什么地方 隐私文件位置介绍
钉钉怎么一起写作业 一起写作业步骤介绍
小宇宙播客如何标记喜欢节目 标记喜欢节目流程分享
青藤之恋动态消息怎么打开 动态消息打开方法介绍
网易云音乐怎么测塔罗 测塔罗方法介绍
钉钉顶部工具栏如何关闭 顶部工具栏关闭方法介绍
暴雪游戏停服的原因是什么 暴雪游戏停服原因分享
qq安全中心怎么查看 安全中心查看方法介绍