发布时间:2022-10-15 20:35:54来源:JQDEMO.COM
Vm虚拟机为什么无法安装Win11系统 Win11安装图文教程
Vm虚拟机无法安装Win11系统怎么办?有些用户在电脑上安装虚拟机后,需要在里面安装Win11系统用于模拟使用。但装过程中遇到了一些问题,软件提示系统安装失败,那么是什么问题导致系统无法正常安装呢?接下来,让我们来看看具体的解决方案。
Vm虚拟机无法安装Win11系统解决方案
一.选择固件类型“UEFI安全引导”
在新建虚拟机的过程中进行“固件类型”请检查此步骤“UEFI安全引导”。如图:

不过,即使这一步没有勾选,创建虚拟机后,后期仍可编辑虚拟机设置:
在“虚拟机设置”窗口切换到“选项”,选中“高级”,在右侧的“固件类型”可以选择区域“UEFI安全引导”了。如图:

二.为虚拟机设置密码
您需要为虚拟机设置密码,否则您正在为虚拟机设置密码,“虚拟机设置”中添加TPM当可信平台模块时,会发现“完成”按钮为灰色,不能完成添加,提示您,“虚拟机必须加密使用UEFI固件”。如图:
虚拟机加密方法如下:
“虚拟机设置”窗口切换到“选项”,选中“访问控制”然后点击右侧“加密”设置密码即可。

三.添加TPM2.0可信平台模块
加密虚拟机后,现在可以顺利添加TPM方法是:
在“虚拟机设置”窗口的“硬件”选项卡点击底部“添加”按钮,在弹出“添加硬件向导”选择底部“可信平台模块”,可以点击“完成”成功添加。

添加后将显示在设备列表的底部。如图所示:

方法四:
1.如果打开上述选项或无法正常安装,则可选择vm安装虚拟机时出现问题。
2.此时大伙儿可以立即下载并放入下面的系统vm在虚拟机中,根据下面的实例教程,一切都可以正常安装win11了。
OK,现在你可以在了VMwareWorkstationPro虚拟机安装顺利Windows11了。
以上是小编分享给大家的win11没法应用vmwarevm虚拟机的处理过程,希望对大家有所帮助,更多相关内容请继续关注jq下载站。

长老之魂2中文版
318.93MB | 动作格斗

长生劫内置修改器
103.54MB | 动作格斗

放置魔法少女大亨
203.44MB | 角色扮演

卡丁车骑士赛
63MB | 休闲益智

巴尔驾驶
219.59MB | 角色扮演

融合人类进化
59MB | 休闲益智

狂热吉普驾驶
55MB | 体育竞技

能源大战内置菜单版
112MB | 挂机养成

召唤师突袭战争传奇
139MB | 模拟塔防

武途
29.87MB | 角色扮演

真实车辆碰撞模拟
136MB | 休闲益智

口袋妖怪魂银金手指
30.90MB | 角色扮演

火线指令诺曼底中文版
未知 | 枪战射击

拳击高手金德峰
未知 | 动作格斗

侍魂胧月传说手游
1.96G | 动作格斗

像素赛车手内置MOD菜单版
未知 | 体育竞技
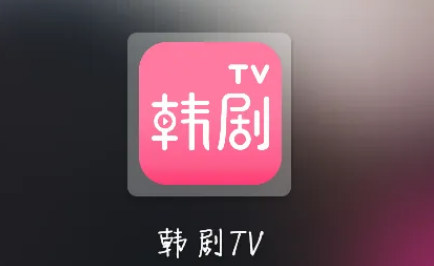
2023-04-12
小宇宙播客星标订阅怎么设置 星标订阅设置方法介绍
小红书如何开启免流量 开启免流量方法介绍
爱奇艺极速版怎么申请自媒体号 申请自媒体号方法分享
凯叔讲故事如何更换头像 更换头像方法介绍
暴雪游戏停服的原因是什么 暴雪游戏停服原因分享
句子控当日句子如何分享 当日句子分享方法介绍
快手极速版怎么打开弹幕 打开弹幕方法介绍
华为nova8如何唤醒小艺 nova8唤醒小艺方法讲解
淘宝怎样撤销退货退款申请 撤销退货退款申请方法介绍