发布时间:2022-09-22 10:08:47来源:JQDEMO.COM
Win10开机黑屏checking media presence无法启动怎么重装系统,Win10开机黑屏checkingmediapresence如何重新安装系统?如果出现这样的系统错误,我们只能通过重新安装U盘来重新安装系统。事实上,控制方法并不难。需要使用系统重新安装工具,然后直接获得所需的新系统,并帮助您完成启动盘生产和系统安装。
准备工作:
1.U一盘(尽量用8G以上U盘)。
2.一台可正常联网的计算机。
3.下载U盘启动盘制作工具:
U盘启动盘制作图:
1.运行“石大师一键重装”点击“我明白了”。

2.选择“U盘启动”点击“开始制作”。

3.下载U盘启动工具制作所需的零件,请耐心等待。

4.跳出提醒U盘备份重要信息。如果不需要备份,请单击“确定”。

5.选择您想要安装的系统镜像,单击“并制作下载系统”,本软件提供的系统为原始系统(也可选择取消下载系统制作)。

6.下载系统镜像,请勿关闭软件。

7.U盘启动工具正在制作中。

8.将系统镜像复制到U盘。

9.提醒制作完成,点击“确定”。


11.这个界面的出现意味着石大师U盘启动工具已经成功制作。

U盘装系统:
1.找到电脑主板的U盘启动快捷键。

2.制作的U盘启动盘仍插入计算机,重启计算机按快捷键选择U盘启动,进入后,键盘↑↓选择第二个02启动键Windows10PEx64(网络版),然后回车。PE该系统方便客户操作,与客户要安装的系统无关)

3.进入PE界面结束后,单击桌面的一键重新安装系统。

4.打开工具后,点击浏览U盘中下载的系统镜像ISO。

5.选择后,选择系统安装的分区,一般为C区。如果软件识别错误,用户需要自行选择。选择后单击下一步。

6.直接点击此页面的安装。

7.系统正在安装中,请等待……

8.系统安装完成后,软件会自动提醒需要重启,并拔出U盘,请拔出U盘重启电脑。

9.重启后,系统将自动进入系统安装界面,此时,安装成功!

感谢观看。更多精彩教程请关注JQ下载站!

win10开机登录账户怎么删除
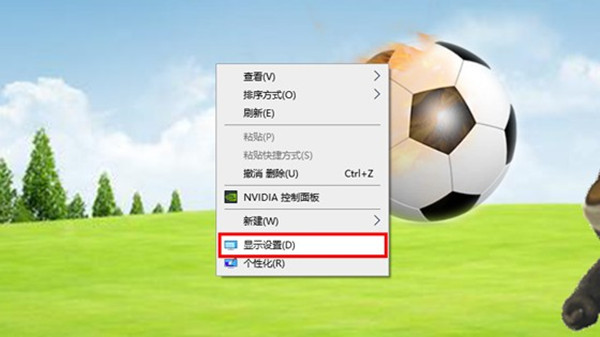
win10系统怎么查看或者更改分辨率

win10系统怎么设置开机密码

Win10专业版任务管理器没有启动项怎么办

win10开机启动项管理在哪里设置

win10开始菜单如何删除项目

win10玩csgo如何设置优化参数

win10玩命运2很卡怎么办
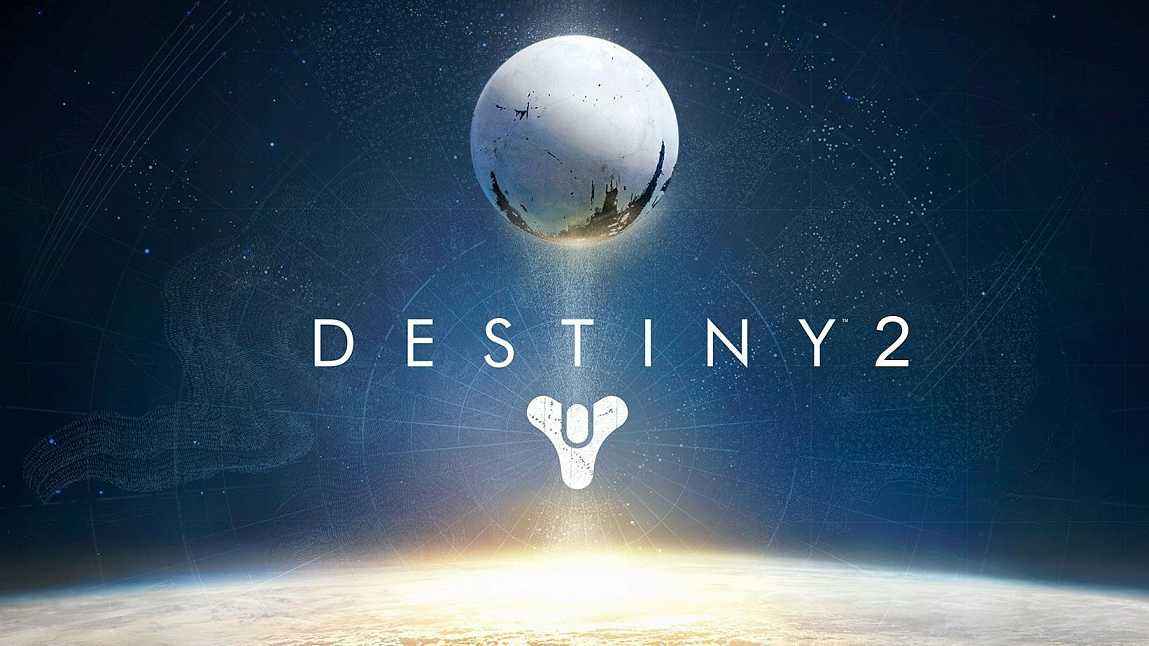
win10玩命运2闪退怎么解决

win10玩命运2蓝屏怎么解决

win10开始菜单最近使用的项目怎么显示

win10开始菜单怎么切换风格

win10开始菜单不见了怎么解决

win10玩命运2掉帧怎么办

win10玩命运2头晕怎么办

win10蓝牙怎么开启

win10蓝牙图标不显示怎么办

win10蓝牙用不了怎么办
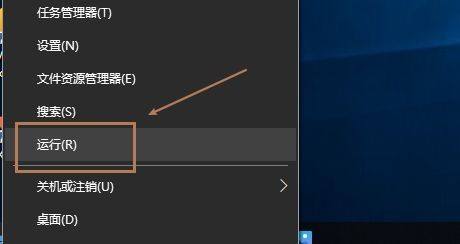
win10蓝牙支持服务怎么启动
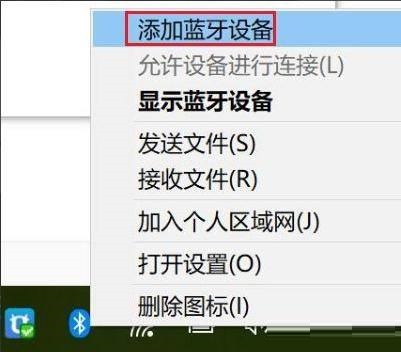
win10蓝牙怎么搜索ps4手柄

废品大师免广告版
33.49MB | 挂机养成

工艺战争
61MB | 动作格斗

马桶人沙盒世界
167MB | 动作格斗

住客大人的心愿无限香蕉版
506.82MB | 挂机养成

字谜数独文字拼图
8MB | 休闲益智

棘罪修女v0.3.3ThornSin官方中文完结版
18MB | 动作格斗

冰雪公主做美甲
202MB | 休闲益智

少女枪战对决
20.72MB | 枪战射击

堡垒之夜手游中文版
143.42MB | 枪战射击

无尽对决体验服
147MB | 角色扮演

生化迷城手游
51.7M | 动作格斗

喵了个喵侦探
未知 | 休闲益智

咸鱼之王ff内置作弊菜单版
未知 | 休闲益智

堡垒掠夺者
未知 | 模拟塔防

芭比公主小牙医最新版
130.1M | 休闲益智

生存猎人2
未知 | 角色扮演

2023-04-11
汽水音乐怎么设置歌单公开 设置歌单公开方法介绍
贝壳找房历史成交价如何看 历史成交价查看方法
小米civi2如何设置24小时制 设置24小时制教程一览
央视影音在哪注销账号 注销账号方法介绍
抖音怎么自定义心情 自定义心情方法分享
vivox90微信美颜如何开启 微信美颜开启方法介绍
opporeno9pro怎么显示电量百分比 显示电量百分比方法介绍
凯叔讲故事在哪绑定华为账号 绑定华为账号流程一览
小红书个人在线状态如何关闭 个人在线状态关闭教程