发布时间:2022-09-26 19:35:51来源:JQDEMO.COM
当电脑长时间使用后变得特别卡住时,很多小伙伴都想重新安装系统,所以,win10重新安装系统的步骤是什么?小编整理了相关教程,让我们来看看。
win10重装系统教程详细教程
现在win因为10重装系统有自己的重置电脑,所以一般有两种重装系统,
一种是更复杂的U盘重装,另一种是不需要下载和装系统,
今天小编就教大家最方便快捷的重装系统。
第一步:打开设置,选择更新和安全。

第二步:选择恢复,左侧重置电脑,点击开始。


第三步:可见“重置此电脑”嗯,第一个选项中提到的文件,是指C:\users\里的文件,
C盘外的分区没有影响。这个选项不是很彻底。最明显的特点是恢复与原来没有区别。

第四步:所以,一般选择第二个选项,但一定要记得做好相关的备份,
这一步是选择删除内容的分区,也就是我们常说的C盘D盘等,只能安装Windows的驱动器,
也就是说,C盘所有驱动器是指除恢复分区外隐藏分区的所有分区,如果不小心选择了这个。
然后删除其他磁盘的文件。如果不确定,可以点击底部的选项确认受影响的分区。

第五步:电脑在准备中,只需等待即可。

第六步:开始重置程序,等待。

第七步:下一步是安装Windows在页面上,选择您的语言、时间和键盘首选,然后选择下一步,进入新的Windows10.


win10开机登录账户怎么删除
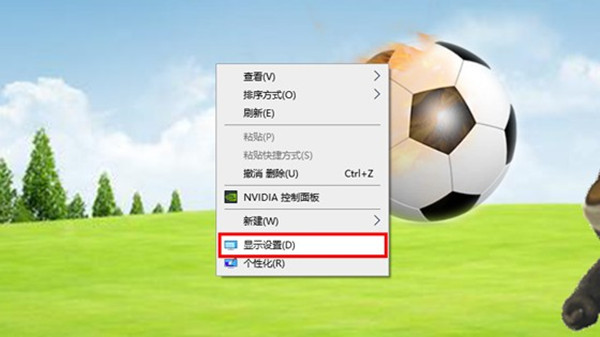
win10系统怎么查看或者更改分辨率

win10系统怎么设置开机密码

Win10专业版任务管理器没有启动项怎么办

win10开机启动项管理在哪里设置

win10开始菜单如何删除项目

win10玩csgo如何设置优化参数

win10玩命运2很卡怎么办
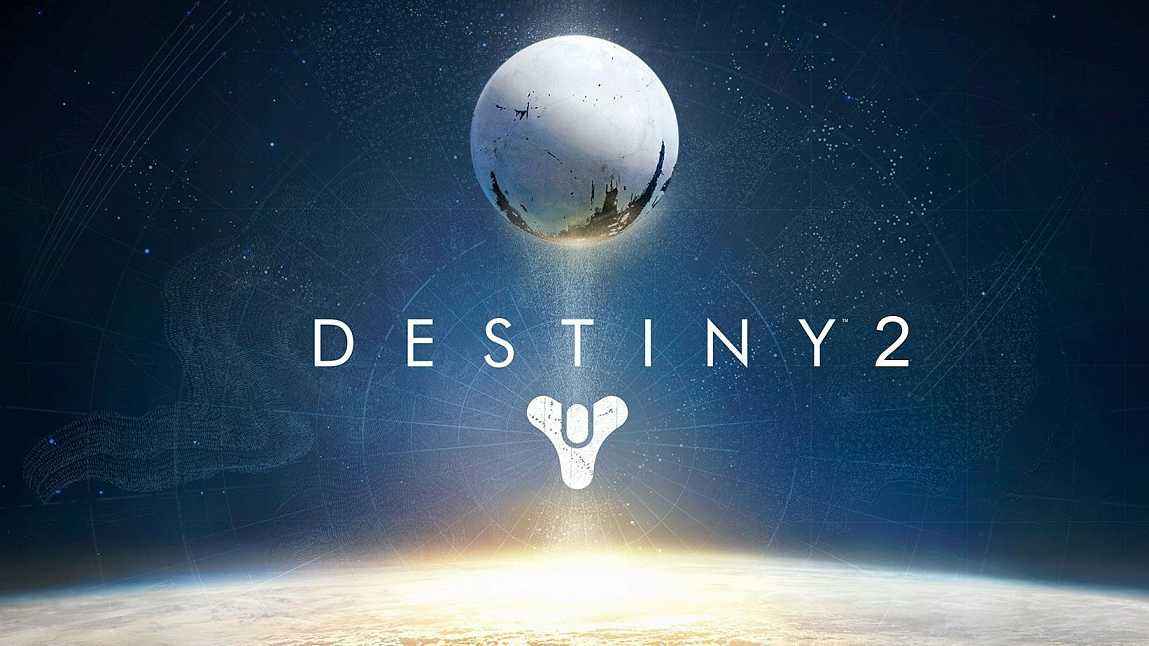
win10玩命运2闪退怎么解决

win10玩命运2蓝屏怎么解决

win10开始菜单最近使用的项目怎么显示

win10开始菜单怎么切换风格

win10开始菜单不见了怎么解决

win10玩命运2掉帧怎么办

win10玩命运2头晕怎么办

win10蓝牙怎么开启

win10蓝牙图标不显示怎么办

win10蓝牙用不了怎么办
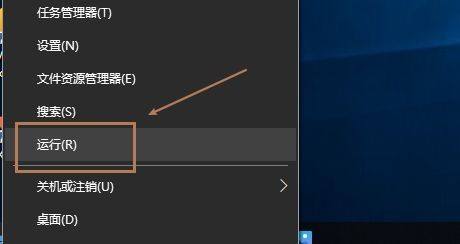
win10蓝牙支持服务怎么启动
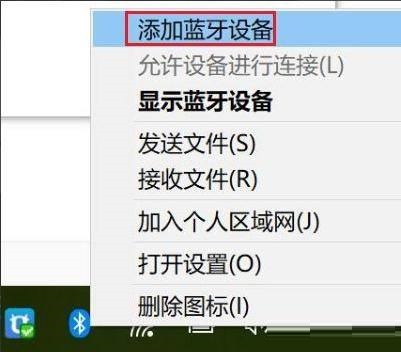
win10蓝牙怎么搜索ps4手柄

决斗火柴人全武器解锁版
67.16MB | 动作格斗

疯狂汽车空中驾驶2023
78MB | 休闲益智

Scrap Ball io中文版
59MB | 休闲益智

持枪行军
44.24MB | 枪战射击

pubg丧尸边缘版本
1310MB | 枪战射击

建造机器战车内置菜单
17.23MB | 动作格斗

飞溅之路
72MB | 休闲益智

烹饪暖暖红包版
289MB | 挂机养成

海底浮动环
7MB | 休闲益智

逃脱惊魂
150MB | 动作格斗

极限飞车无限金币版
9.07MB | 体育竞技

高能英雄正版
未知 | 枪战射击

真实街头格斗手机版
未知 | 动作格斗

双生幻想手游
158.6M | 角色扮演

幽灵格斗
未知 | 动作格斗

牧羊人之心手游
1.14G | 角色扮演

2023-04-19
华为mate50rs保时捷如何进入应急模式 进入应急模式方法分享
芒果tv怎么登录账户 登录账户方法介绍
有道词典如何开启背单词提醒 开启背单词提醒方法介绍
iPhone14灵动岛怎么用 灵动岛使用方法分享
伊对APP怎么关闭自动续费 关闭自动续费教程分享
快影APP怎么添加音乐 添加音乐操作步骤一览
影视大全更换头像如何操作 更换头像操作方法介绍
红米note12如何切换电话铃声 切换电话铃声方法介绍
QQ怎么成为密友 成为密友方法介绍