发布时间:2022-09-13 16:21:11来源:JQDEMO.COM
Win10笔记本鼠标右键无响应怎么办 鼠标在桌面上无响应的解决方法
当我们在使用时win10操作系统的笔记本电脑时,对于10操作系统的笔记本电脑,win10笔记本鼠标右键在桌面上无响应问题,小边认为我们可以尝试重新插入鼠标接口,或者重启电脑一般可以解决问题。详细的解决步骤或看看小边是怎么做的~
win10笔记本鼠标右键无响应
方法一:
1.同时按着ctrl+alt+esc打开任务管理器,选择任务管理器“详细信息”
2.详细信息下,有很多内容,在里面找到“Windows资源管理器”然后右键完成任务
3.完成任务后,桌面会变黑,然后点击右上角“文件”选择“运行新任务”,

在打开的框中输入exeplorer.exe,然后点击确定,然后桌面会闪烁,然后桌面会恢复正常。
方法二:
1.打开注册表管理器的方法有很多
直接点击任务栏的搜索框输入“Regedit”按回车即可打开注册表管理器。
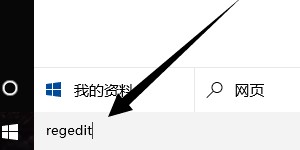
2.首先点击第一主项:HKEY_CLASSES_ROOT。

3.点击注册表管理器菜单选择“编辑-查找”使用搜索快速定位。

4.弹出搜索选项,首先输入搜索内容:Directory,
附加选项为只检查项,同时检查“全字匹配”,减少搜索结果的数量。

5.当查找到Directory然后按键盘方向将注册表项册表项至以下位置,
如果担心位置是否正确,可以对照图片底部
HKEY_CLASSES_ROOT\Directory\Background\Shellex\ContextMenuHandlers。

6.删除ContextMenuHandlers内除“New”注册表项以外。

7.删除过程中可能有提示不能删除,点击确定。


星穹铁道国际服
220MB | 动作格斗

苏菲与路易世界
328MB | 挂机养成

独奏骑士无限钻石版
502.70MB | 动作格斗

地球毁灭模拟器正版2D
147MB | 挂机养成

水果融合跑酷
37MB | 休闲益智

旋转拳击跑
84MB | 休闲益智

怪物X联盟2
283.4M | 角色扮演

怒火街头手机版
未知 | 动作格斗

上帝之手无广告版
未知 | 休闲益智

回到地球捡垃圾
132.32MB | 模拟塔防

银河之战深空射手
133.4 MB | 枪战射击

鲁莽赛车3
32.19MB | 体育竞技

铁甲钢拳游戏正版
37.22MB | 动作格斗

口袋妖怪的世界
25.18MB | 休闲益智

地铁跑酷芝加哥
166.86MB | 休闲益智

零度诸神单职业
113.16M | 挂机养成

2023-04-11
飞猪旅行如何修改登录密码 修改登录密码步骤分享
糖豆广场舞账号怎么注销 账号注销方法介绍
番茄todo怎么设置桌面格言 设置桌面格言方法分享
支付宝如何添加账单标签 添加账单标签步骤介绍
微博怎么删评拉黑 删评拉黑教程分享
redmipad桌面小工具如何添加 桌面小工具添加步骤介绍
爱奇艺极速版怎么调整字体 调整字体教程一览
小米12怎么关闭保护用户隐私 关闭保护用户隐私方法介绍
酷狗音乐怎么关闭封面旋转 关闭封面旋转方法介绍