发布时间:2022-09-13 14:59:53来源:JQDEMO.COM
对于我们在使用win10操作系统电脑的小伙伴们,在系统运行的过程中如果遇到了win10鼠标卡顿怎么解决,可以先检查一下是不是自己鼠标的问题,也可以看下是不是系统卡顿导致的。
win10鼠标卡顿的解决办法:
方法一:
1、按下win+i组合键打开windows设置,点击“系统”。

2、在左侧点击电源和睡眠,拉到下面的“其他电源设置”:

3、找到“隐藏附加计划”点开,然后选择“高性能”计划即可!
方法二:
1、按win+R键打开运行,输入regedit。

2、点击确定之后,进去注册表编辑器,选择HEKY_CLASSES_ROOT。

3、依次点击“HEKY_CLASSES_ROOT->Directory->Background->shellex\Contextmenuhandler”。

4、将Contextmenuhandler项的下方的除了“NEW”和“WorkFolders”项留下,其他的都可以右键进行删除。

5、删除完成之后,重启电脑,再次鼠标右键刷新就不卡顿了。这样就解决了win10鼠标卡顿的问题了。

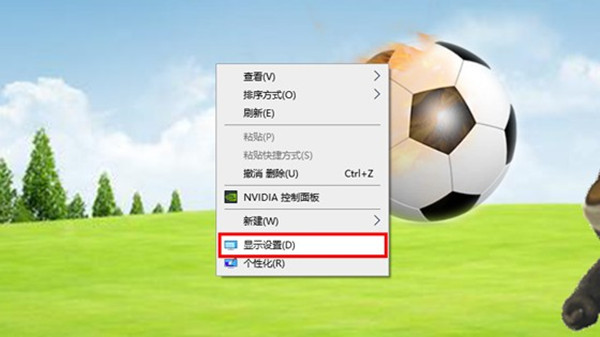
win10系统怎么查看或者更改分辨率

win10系统怎么设置开机密码

Win10系统安装佳能打印机失败如何解决

win10系统在哪里看主板信息 看主板信息位置介绍

win10系统如何添加虚拟内存 添加虚拟内存教程介绍

win10系统如何进行随机播放照片 进行随机播放照片方法介绍

Win10系统重置卡着不动怎么回事 系统重置卡着不动原因介绍

win10系统中的多余语言包如何清理 多余语言包清理方法介绍

win10系统中应用商店显示出错怎么办 应用商店显示出错解决方法

win10系统1909版本蓝屏怎么办 1909版本蓝屏解决方法介绍

如何安装电脑系统(如何安装电脑系统win10系统)

系统如何重装(win10系统如何重装)

win7如何升级win10(win7如何升级win10系统)

系统怎么分盘(win10系统怎么分盘)

如何清理c盘垃圾文件(win10系统如何清理c盘垃圾文件)

怎么换系统(怎么换系统win10系统)

系统配置怎么打开(win10系统配置怎么打开)

电脑怎么升级(电脑怎么升级win10系统)

设备管理器怎么打开(win10系统设备管理器怎么打开)

Win11 22H2版本怎么退回之前的 回滚Win10系统教程

抢座大作战
18.26MB | 休闲益智

黑色星期五之夜节奏对战联机版
118MB | 音乐舞蹈

史诗战争模拟器2无限钻石版
73.02MB | 模拟塔防

动漫女高中生跑酷
117.70MB | 动作格斗

合金弹头进攻内购版
76.64MB | 枪战射击

星战模拟器无限治疗火箭
128MB | 休闲益智

黑洞侵袭
147MB | 休闲益智

里约雷克萨
125MB | 角色扮演

中国卡车之星无限金币
10.64MB | 体育竞技

贪吃蛇大战手游
32.1M | 休闲益智

炉石传说手游下载安卓版下载
573.9M | 卡牌对战

线索大侦探
未知 | 休闲益智

咸鱼之王内购版
未知 | 休闲益智

魔卡幻想游戏
175M | 休闲益智

索尼克冲刺
70.77MB | 动作格斗

六号特工免广告版不减反增版
67.82MB | 动作格斗

2023-04-16
我的番茄小组件怎么锁屏使用 小组件锁屏使用方法介绍
网易云音乐如何添加用户备注 添加用户备注流程介绍
苹果14plus键盘安全访问在哪打开 键盘安全访问打开方法介绍
哔哩哔哩怎么将视频设置成私密 将视频设置成私密方法介绍
点淘昵称怎么修改 昵称修改方法介绍
网易云音乐怎么开启免费听歌模式 开启免费听歌模式教程介绍
飞书个人二维码在哪里查看 个人二维码查看方法介绍
剪映在哪添加语音旁白 添加语音旁白方法介绍
keep物流订单在哪看 物流订单查看方法介绍