发布时间:2022-09-05 09:23:48来源:JQDEMO.COM
Win10两个显示器怎么设置不同壁纸?在Windows在10中设置多个显示器非常简单,可以在五分钟内完成。设置双显示器或多个显示器后,大多数用户更喜欢为每个桌面/显示器/屏幕使用单独的壁纸,跟着小编看看吧。
值得庆幸的是,在Windows在每个显示器中分配不同的壁纸背景非常容易。在不安装第三方软件的情况下,您可以为多个显示器设置不同的壁纸。
完成以下说明,即Windows双显示器或多显示器设置不同的壁纸。
NOTE:假设您已经连接并设置了双显示器或多显示器。
不同的壁纸设置为每个显示器
第1步:Right-click单击桌面上的空白区域,然后单击Personalize打开设置应用程序并到背景部分。
第2步:这里,下Chooseyourpicture,右键单击查看桌面背景上的上下文菜单,以便将其设置为其中一个显示器,然后单击Setformonitor1,Setformonitor2或者Setformonitor3.

如果要将新图片设置为显示器的桌面背景,请单击Browse浏览要设置为其中一个显示器的壁纸的图片,请单击Choosepicture将其添加到选择您的图片部分(这也将将图片设置为主显示器的壁纸)。现在右键单击图片(见下图),然后单击Setformonitor1,2或者3.



因为我只把一个显示器连接到我的Windows10笔记本电脑,所以“设置”应用程序只显示“设置显示器1”和“设置为显示器2”选项。UseSetformonitor1选项是为主显示设置壁纸。
如果单击显示器2选项,则所选壁纸将设置为第二个显示器的桌面背景。显然,根据显示器的数量,显示器3或显示器4选项将出现在上下文菜单中。如果您希望所有显示器使用相同的壁纸,请使用所有显示器设置选项。
Important:如果上下文菜单未显示为监视器1设置和监视器2设置选项,则是因为第二个监视器用于复制主显示器。简而言之,当您设置它时Duplicatethesedisplays在设置中,Windows10只在辅助显示器上的主显示器上显示内容。
因此,为了使用第二个显示器作为扩展显示,右键单击桌面并单击Displaysettings,在多个显示器部分,选择Extendthesedisplays然后单击应用程序按钮。

使用控制面板为每个显示器设置不同的壁纸
第一步:同时按下Windowslogo和Rs打开操作命令框。如果您经常使用操作命令,我们建议您在开始菜单中添加操作命令,以便快速访问。
步骤2:在运行命令框中粘贴以下命令,然后按下Enter打开DesktopBackground.control/nameMicrosoft.Personalization/pagepageWallpaper

第3步:现在,右键单击要设置为显示桌面背景的图片,然后单击Setformonitor1,2,3或者4.

如果右键单击图片时没有出现上下文菜单,请参考上面的描述,将辅助显示设置为扩展显示。
不同的壁纸通过文件资源管理器设置为多个显示器
很少有PC用户知道这个隐藏的功能。除了设置和控制面板外,您还可以使用文件资源管理器作为文件资源管理器Windows每个显示器设置一个单独的壁纸。操作方法如下:
步骤1:导航到您的文件夹,以保存壁纸。
步骤2:Select两张图片(如果你有双显示器),右键点击,然后点击Setasdesktopbackground为每个屏幕设置单独的壁纸。

第一个选择的图片将出现在辅助显示屏上,最后一个选择的图片将设置为主显示壁纸。Windows每30分钟自动旋转这些图动旋转这些图像。
以上就是win10两个显示器怎么设置不同壁纸的方法介绍,希望对你有所帮助。JQ下载站还有许多系统设置教程,快来关注我们吧。

win10开机登录账户怎么删除
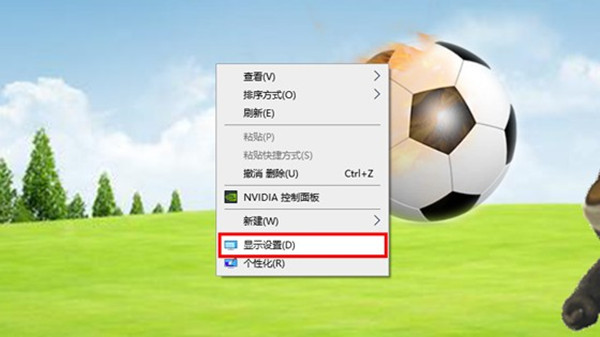
win10系统怎么查看或者更改分辨率

win10系统怎么设置开机密码

Win10专业版任务管理器没有启动项怎么办

win10开机启动项管理在哪里设置

win10开始菜单如何删除项目

win10玩csgo如何设置优化参数

win10玩命运2很卡怎么办
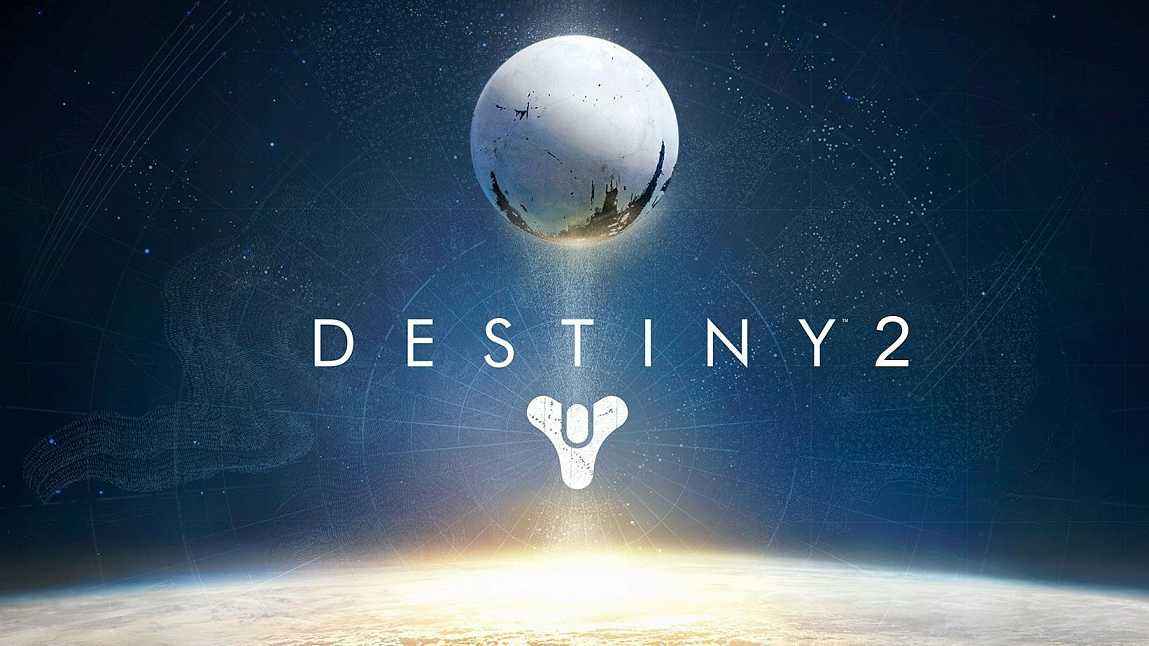
win10玩命运2闪退怎么解决

win10玩命运2蓝屏怎么解决

win10开始菜单最近使用的项目怎么显示

win10开始菜单怎么切换风格

win10开始菜单不见了怎么解决

win10玩命运2掉帧怎么办

win10玩命运2头晕怎么办

win10蓝牙怎么开启

win10蓝牙图标不显示怎么办

win10蓝牙用不了怎么办
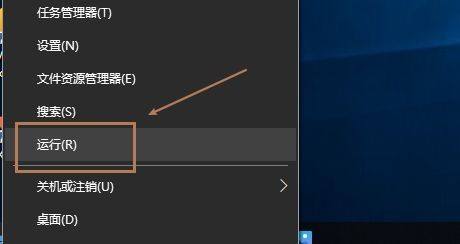
win10蓝牙支持服务怎么启动
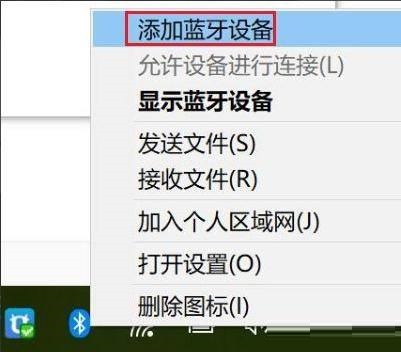
win10蓝牙怎么搜索ps4手柄

创游世界细狗突围
51.28MB | 动作格斗

基比之地小镇我的宠物农场
121.95MB | 挂机养成

地下城任务颜色填充汉化版(Dungeon Quest Color Fill)
40MB | 动作格斗

真实车辆碰撞模拟
136MB | 休闲益智

BNO免广告版
451MB | 动作格斗

装满美容袋跑(Well Target)
60MB | 休闲益智

逃离恐怖后室
173MB | 动作格斗

马桶人逆袭官方正版
1.14MB | 动作格斗

萌萌手账时光机
143MB | 角色扮演

鬼屋幸存者
未知 | 休闲益智

啊哈世界
未知 | 模拟塔防

怪物竞技场手游
未知 | 休闲益智

疯狂斗僵尸
未知 | 模拟塔防

圣斗士星矢重生
未知 | 卡牌对战

魔卡幻想游戏
175M | 休闲益智

炮兵模拟2
104 MB | 枪战射击
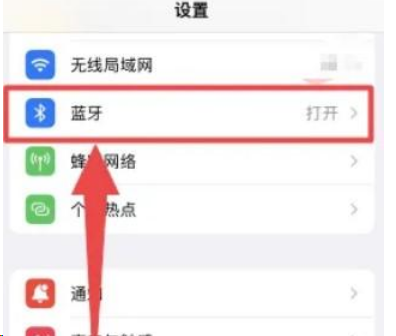
2023-04-19
埋堆堆缓存的视频在哪 缓存的视频位置介绍
酷狗直播郡王等级多少钱 直播郡王等级价钱介绍
猫耳fm在哪进行网络诊断 进行网络诊断方法介绍
酷狗音乐如何投屏到电视上播放 投屏到电视上播放方法讲解
网易云音乐如何邀请粉丝加入乐迷团 邀请粉丝加入乐迷团方法
QQ音乐怎么设置开机语音 设置开机语音教程一览
QQ怎么开启入群特效 开启入群特效方法分享
红米note12开发者模式在哪设置 开发者模式设置方法介绍
大麦个人主页背景如何更换 个人主页背景更换方法