发布时间:2022-08-24 18:54:53来源:JQDEMO.COM
Win10蓝屏终止代码video_tdr_failure怎么办 ,最近有朋友问小编Win10的蓝屏问题video_tdr_failure什么是蓝屏?如何解决这个蓝屏问题?针对这个问题,小编在咨询了相关信息后总结了解决方案。对这个问题感到困惑的朋友们,我希望这篇文章能帮助你!

Win10video_tdr_failure什么是蓝屏?
1.video_tdr_failure这种错误通常与显卡驱动程序直接相关,通常是在客户尝试播放视频文档时.这种错误发生在玩游戏或执行视频输出相关的任何其他操作中。它可能是由atikmpag.sys.nvlddmkm.sys或igdkmd64.sys由文件引起。
一般来说,你可以在那里VIDEO_TDR_FAILURE在错误信息后面看到故障文件信息,如VIDEO_TDR_FAILURE(atikmpag.sys),对应错误信息的是AMD或ATI显卡,nvlddmkm.sys对应NVIDIA显卡,而igdkmd64.sys对应英特尔显卡。
3.造成这个错误的原因有很多,大致是因为显卡损坏;显卡驱动程序长期未更新;驱动程序不兼容;后台运行较多等。
Win提醒蓝屏代码video_tdr_failure的解决方法
方法1:重新安装或更新显卡驱动器
当出现video_tdr_failure错误的提示会提示用户“当你的电脑出现问题时,你需要重新启动”此时请尝试重启,如果重启后仍不能进入Windows,然后您需要进入以下维修操作的安全模式。
1.启动计算机,出现时Windows10启动徽标时,立即按下计算机上的电源按钮打断启动过程,重复三次进入Windows恢复环境。也可以通过Windows进入安装程序修理计算机选项Windows恢复环境,点击这里了解更多信息。

2.通过强制重启进入Windows安全恢复环境后,依次选择疑难答案高级选项启动设置重启。计算机重启时,按下4或F4键启用安全模式。

3.接下来,在任务栏输入框中搜索设备管理器,并打开设备管理器窗口。然后右键选择显卡设备,点击卸载程序。然后重新启动计算机,查看设备是否能正常启动。

4.计算机正常启动后,再次打开设备管理器应用程序,右键单击鼠标显示适配器,选择扫描检测硬件更改选项。

5.鼠标选择显卡设备后,点击更新驱动程序-自动搜索驱动程序,将显卡驱动程序更新到最新版本。

方法二:调节电源设置
电源设置可能会阻碍您的计算机处理图形,因此我们可以尝试调整电源设置来修复它VIDEO_TDR_FAILURE错误。以下是详细的操作方法:
1.计算机正常运行后,在任务栏输入框中搜索操作面板并打开,然后依次打开硬件和声音-电源选项。如果电源计划是节能模式,请更换为平衡或高性能模式。如果您以前更改了电源计划设置,请单击更改计划设置。如果计算机不能正常启动,请参考方法1中的步骤进入安全模式。

2.接下来,点击更改先进的电源设置选项并进入电源选项界面【PCIExpress】选项,在连接电源选项中选择关闭。操作结束后点击确定按钮。

方法三:清洁计算机组件
1.video_tdr_failure错误也可能是由计算机过热引起的。当计算机部件上的灰尘和残渣沉积过多时,会导致计算机排热缓慢。因此,您可以定期使用计算机上的重要部件(如冷却风扇).内存.显卡和Cpu)清理灰尘,防止计算机因排热慢而影响整个设备的性能。
2.需要注意的是,在清洁过程中,应佩戴抗静电腕带或橡胶手套,以防止静电损坏计算机组件。此外,如果您不太了解拆卸底盘和清洁灰尘,请寻求专业人士的帮助。
以上是小编带给你的Win提醒蓝屏代码video_tdr_failure教程,希望对大家有所帮助。更多相关知识请继续关注jq下载站。

win10开机登录账户怎么删除
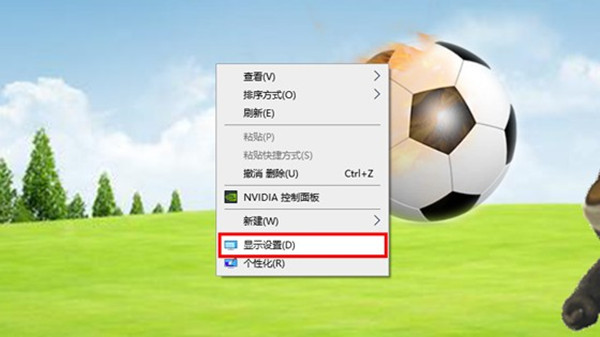
win10系统怎么查看或者更改分辨率

win10系统怎么设置开机密码

Win10专业版任务管理器没有启动项怎么办

win10开机启动项管理在哪里设置

win10开始菜单如何删除项目

win10玩csgo如何设置优化参数

win10玩命运2很卡怎么办
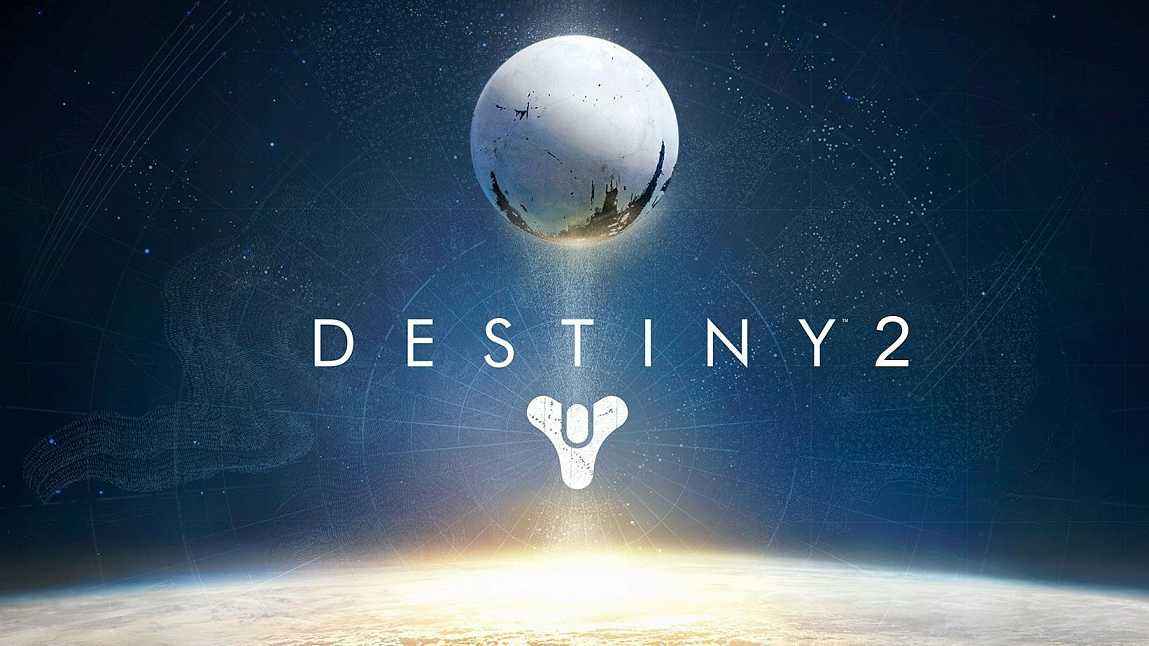
win10玩命运2闪退怎么解决

win10玩命运2蓝屏怎么解决

win10开始菜单最近使用的项目怎么显示

win10开始菜单怎么切换风格

win10开始菜单不见了怎么解决

win10玩命运2掉帧怎么办

win10玩命运2头晕怎么办

win10蓝牙怎么开启

win10蓝牙图标不显示怎么办

win10蓝牙用不了怎么办
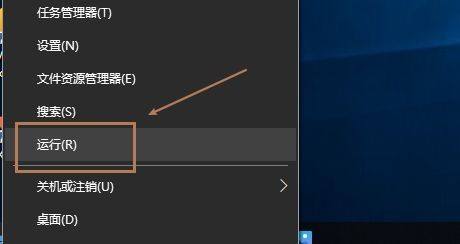
win10蓝牙支持服务怎么启动
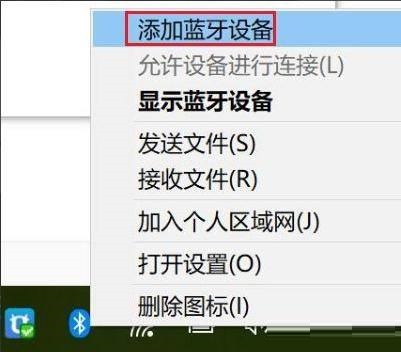
win10蓝牙怎么搜索ps4手柄

superstar ebidan
136MB | 音乐舞蹈

机器人角斗场内置菜单版
227.13MB | 动作格斗

幸福美食街内置菜单版
未知 | 模拟塔防

强力小队
74.87MB | 角色扮演

答题我贼溜
36.49MB | 休闲益智

GenshinNSFW汉化版
372.08MB | 角色扮演

无尽漂移竞速
112.54MB | 体育竞技

六号特工重生游戏
498.12MB | 动作格斗

么么咒
12.3M | 角色扮演

横扫千军手游
532.4M | 模拟塔防

全球行动下载
661.8M | 模拟塔防

超跑模拟驾驶3正版
未知 | 体育竞技

等我先开大
未知 | 休闲益智

武士闪光跑酷
未知 | 动作格斗

恐怖地下室2
45.57MB | 动作格斗

小小分裂
79.8 MB | 休闲益智

2023-04-08
最右怎么更换QQ号绑定 更换QQ号绑定方法介绍
苹果14怎么关闭LED提醒闪光灯 关闭LED提醒闪光灯方法介绍
腾讯会议老师怎么查看全部成员图像 查看全部成员图像方法
交管12123如何取消预约考试 取消预约考试方法分享
抖音个人小程序在哪里查找 个人小程序查找方法一览
抖音如何停用指纹支付 停用指纹支付方法介绍
boss直聘增值服务协议该如何查看 增值服务协议查看方法介绍
美图秀秀怎样打底色 打底色方法介绍
华为mate50pro如何关闭防误触模式 关闭防误触模式方法介绍