发布时间:2022-08-25 12:53:12来源:JQDEMO.COM
Win11/10系统中飞行模式显示为灰色怎么办,大多数飞行模式在启用后被禁用Windows当系统网络出现问题时,客户想到的第一个故障排除方法。或者,当您处理需要与连接完全隔离的项目时,请确保打开飞行模式。
这几天我们收到了很多报告,说有些Windows客户面临着一个问题,即他们不能在系统上启用或禁止飞行模式,因为飞行模式选项是灰色的,不能执行任何操作。一些客户还报告说,飞行模式将在系统上自动启用,有些人说飞行模式选项本身会起伏伏。
在研究了所有这些问题并找到可能引起这些问题的因素后,如下列出。
过时的网络适配器。更改网络适配器的电池管理设置。系统上的一些有问题的服务。更改为您的无线适配器设置的带宽。无线电管理服务
如果您也遇到与飞行模式相关的问题,我们将在以下文章中详细解释许多修复方法。
解决方法–检查键盘上专门用于启用或禁止系统飞行模式的物理键。有时,如果飞行模式中使用的物理键损坏,可能会导致这些问题。
修复1–执行网络疑难解答
如果飞行模式出现与网络适配器或连接相关的问题,则在Windows内置疑难解答可能会处理这个问题。
以下是如何在系统上执行网络故障排除程序的步骤。
第一步:同时按键盘上的键盘WinR键。
步骤2:这将打开操作命令框。
步骤3:接下来输入control.exe/nameMicrosoft.Troubleshooting,然后按Enter键。

第四步:打开故障排除页面后,点击页面中的其他故障排除程序选项,如图所示。

步骤5:从列表中滚动页面到网络适配器选项,然后点击其操作按钮,如下所示。

第六步:请根据屏幕上显示的任何启动故障排除程序窗口,检测任何与网络相关的故障,并尝试修复。
步骤7:结束后,您可以关闭窗口。
看看这对你有没有帮助。否则,请检查下面列出的其他修复程序。
修复2–检查无线电管理服务
该方法直接连接到可能出现此问题的服务,即无线电管理服务。我们建议检查服务窗口是否已启动。即使它正在运行,最好重新启动。
请通过服务窗口重新启动无线电管理服务。
第一步:首先,按压Windows键并在键盘上输入服务。
第二步:然后从搜索结果中选择服务应用程序,如图所示。

第三步:一旦服务窗口打开,从服务列表中找到无线电管理服务。
步骤4:双击无线电管理服务打开其特性窗口。

第五步:打开后,检查“常规”选项卡下的服务是运行还是停止。
注意–您还应确保从下拉列表中选择自动启动类型。
步骤6:如果它正在运行,请单击停止按钮,服务停止后,再次单击启动,然后单击应用程序并确定。

步骤7:如果已停止,只需点击“开始”然后启动服务,最后点击“应用”和“确定”关闭特性窗口。

步骤8:结束后,关闭服务窗口。
修复3–更新网络适配器驱动程序程序
如果网络适配器驱动程序已经过时或没有更新到最新版本,这些类型的问题经常出现在系统中。因此,让我们看看如何使用以下步骤来更新系统上的网络适配器驱动程序。
步骤1:同时按压WindowsX按键,然后按键盘上的M键。
第二步:这将直接启动系统上的设备管理器窗口。
第三步:在设备管理器中,从设备列表中找到网络适配器选项。
步骤4:双击网络适配器将其展开。
步骤5:接下来,右键单击无线网络适配器,然后从上下文菜单中点击更新驱动程序,如下所示。

步骤6:然后选择自动搜索驱动程序选项,它开始在线搜索最新版本的网络适配器驱动程序并安装它。

步骤7:结束后,您可以关闭设备管理器。
步骤8:重新启动系统,检查问题是否已解决。
如果没有,请重新安装网络适配器
第一步:只需按照前面的表示右键单击无线网络适配器,然后从前后菜单中选择卸载设备,如下所示。

第二步:从系统中卸载网络适配器。
步骤3:如果需要重新安装无线网络适配器,只需重新启动系统一次,系统将检测到丢失的驱动程序,并在系统上安装相应的驱动程序。
修复4–改变网络适配器的带宽
一些Windows客户可以通过更改网络适配器的带宽来解决这个问题。因此,我们建议我们的客户尝试更改您的无线网络适配器的带宽,看看它是否适合您。
感谢观看。更多精彩教程请关注JQ下载站!

Win11微软商店打不开怎么办

win11开机桌面假死没反应怎么办

Win11照片查看器如何设置

Win11任务栏如何打开任务管理器

Win11右建没有刷新怎么办

怎么使用驱动人生8安装Win11系统

win11电脑怎么打开蓝牙 打开蓝牙方法介绍

win11如何关闭开机密码 关闭开机密码方法介绍

win11打开此电脑时白屏怎么回事 打开此电脑时白屏原因介绍

Win11天气预报怎么准确定位 天气预报准确定位方法介绍

win11系统散热怎么设置 系统散热设置方法介绍

win11软件如何卸载 卸载软件步骤一览

Win11重置失败如何解决 重置失败解决方法介绍

win11文件关联如何设置 文件关联设置方法介绍

win11玩游戏弹回桌面怎么回事 玩游戏弹回桌面原因介绍

win11如何查看电脑配置 查看电脑配置方法介绍

win11文件右键菜单卡死怎么办 文件右键菜单卡死解决方法

win11怎么将下载的软件放到桌面 将下载的软件放到桌面方法

win11安全中心怎么不见了 安全中心不见了原因介绍

win11文件后缀名如何修改 文件后缀名修改方法介绍

大侠式人生2折相思
123.93MB | 角色扮演

狙击手战神
55MB | 枪战射击

调皮的狗
10MB | 休闲益智

突袭街机
72MB | 动作格斗

像素火影u鼬神最新版
191.81MB | 动作格斗

死亡突围僵尸战争内置菜单版
96.78MB | 动作格斗

特工A完整版
303MB | 动作格斗

邪神csgo手机版
1476MB | 枪战射击

奥特曼格斗进化重生无限能量
421.76MB | 动作格斗

九州行之唐门
100MB | 角色扮演

崛起英雄动作射击
128.32MB | 枪战射击

少年西游记内购版
270.24MB | 模拟塔防

寻仙手游
1.66G | 角色扮演

新三国争霸手游
64.0M | 模拟塔防

剑网3指尖江湖手游
1.92G | 角色扮演

武器拆解中文版
149.58MB | 枪战射击
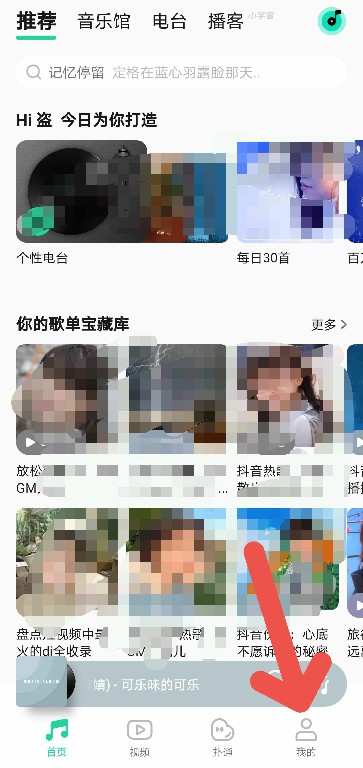
2023-04-17
QQ音乐macOS倍速播放在哪设置 macOS倍速播放设置方法介绍
苹果14在哪设置原彩显示 设置原彩显示方法介绍
小红书怎么关闭新增关注提醒 关闭新增关注提醒方法介绍
苹果14pro实况图片怎么拍 实况图片拍摄方法分享
飞书怎么编辑导航栏 编辑导航栏方法介绍
央视频如何注销账号 注销账号方法分享
凯叔讲故事怎么取消签到提醒 取消签到提醒方法介绍
抖音加入的群聊在哪找 加入的群聊查找方法
钉钉怎么避免已读 避免已读方法说明