发布时间:2022-08-14 09:15:04来源:JQDEMO.COM
OBS Studio怎么录屏?最近有朋友在后台发私信说想用。OBSStudio录制屏幕,但不知道如何使用。如果你不知道,别担心。小编在下面带来了解决方案。跟着小编看一看。我希望我能帮助你!
OBSStudio录屏教程如下:
需要设置场景和源,您可以从OBSStudio底部区域的两个面板增加了场景和来源。

设置场景
1.在大多数情况下,单个场景通常适用。单击场景面板【+】数字添加场景,如下图所示。

设置源
1.选择上一步创建的场景,点击源面板【+】号加源。有三种常用的来源,
2.显示器捕获:记录整个显示器范围的屏幕。
游戏捕捉:录制游戏。
录制指定程序窗口的视频。如下图所示。

3.以录制游戏视频为例。单击上面菜单中的游戏捕获,在下图所示的对话框中输入源名,然后单击确定。

4.出现如下图所示的对话框,保持默认,点击确定完成源添加。

设置音频
1.默认情况下,混音器面板将有两个音频源,如下图所示。

2.录制视频通常只需要桌面音频,所以需要去掉麦克风,否则录制的视频会出现杂音。
3.去掉麦克风的步骤如下。
点击控件面板的设置菜单。

在弹出设置对话框中,选择【音频】,将所有麦克风设置为禁用。

麦克风不再出现在混音器面板上。

录制
1.确保选中【游戏捕获】,点击控件面板的【开始录制】菜单即可开始录制屏幕。

2.然后启动要录制的游戏。
3.为了确认OBSStudio正常工作,可以从游戏中剪回桌面,查看OBSStudio游戏画面是否出现在预览界面,如果出现在正常录制中,如下图所示。

4.点击控件面板停止录制,即可结束录制。
5.默认情况下,录制的视频存储在当前用户文件夹的视频目录下,例如:C:UsersadminVideos
设置显卡
如果录制时出现黑屏,可能是OBSStudio使用的显卡与实际输出的显卡不一致,可以右键单击OBSStudio手动选择显卡的桌面快捷方式如下图所示。

文件位置
点击控件面板的【设置】菜单,在设置对话框中选择【输出】,设置录制的视频文件的存储位置,设置视频质量(文件大小)和视频格式,如下图所示。

视频设置
单击控件面板的设置菜单,在设置对话框中选择视频,可以设置输入和输出分辨率和fps等等,如下图所示。

OBSStudio选择录屏区域的方法
1.首先打开软件进入操作界面,在“来源”面板中点击【+】按钮。

2.然后从打开的菜单中选择“显示器采集”,加入显示器。

3.选择弹出窗口中的选项“新建”,点击“确定”完成新按钮。

4.选择要显示的显示器名称,点击“确定”完成屏幕加载按钮。

5.点击选中屏幕显示框,按住键盘alt同时拖动边框上的小方块可以实现区域拦截。

6.右键单击鼠标打开菜单,选择“调整输出大小(到源大小)”。

7.点击最后弹出的对话框“确定”这时,屏幕的大小被放大了。点击【开始录制】按钮即可开始录制屏幕。


OBS Studio录制的视频怎么查看 录制的视频查看方法介绍

OBS Studio怎么调整串流音频参数 调整串流音频参数方法介绍

OBS Studio是什么软件 详细的解答和使用教程分享
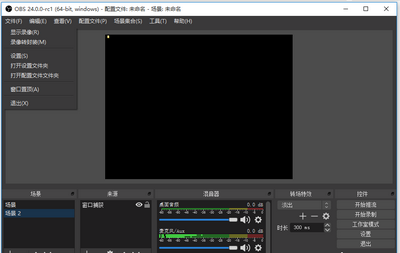
OBS Studio录制卡顿怎么解决 录制卡顿的解决方案

OBS Studio怎么设置显示器图形浏览 设置显示器图形浏览方法

OBS Studio显示器捕获黑屏怎么解决 出现黑屏怎么办
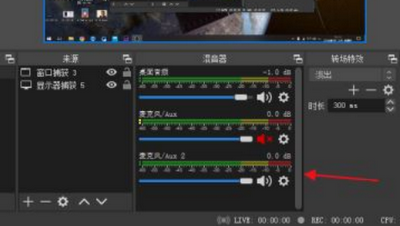
OBS Studio怎么添加麦克风音源 音频输入源设置方法

OBS Studio怎么设置同时多个窗口 设置同时多个窗口教程

OBS Studio如何设置双击时切换到场景 设置双击时切换到场景方法

OBS Studio怎么同时录制多个窗口 同时录制多个窗口方法

OBS Studio怎么选择录屏区域 选择录屏区域教程介绍

OBS Studio怎么添加视频 添加视频教程介绍

OBS Studio怎么关闭显示预览/输出标签 关闭显示预览/输出标签教程

OBS Studio为什么显示器捕获黑屏 显示器捕获黑屏原因f方法

OBS Studio如何更改源对齐的吸附敏感度 OBS Studio更改吸附敏感度的方法

OBS Studio媒体源没声音怎么办 OBS Studio媒体源没声音的解决方法

OBS Studio如何开启浏览器源硬件加速 OBS Studio开启浏览器源硬件加速教程

OBS Studio如何新增音频输入源 OBS Studio新增音频输入源的方法

OBS Studio如何删除场景 OBS Studio删除场景的方法

OBS Studio如何设置峰值计类型 OBS Studio设置峰值计类型的方法

建筑破坏模拟器3d
185MB | 休闲益智

罗布乐思roblox
160MB | 动作格斗

挖掘创造奇迹
56MB | 休闲益智

恐龙快打精简版
46MB | 动作格斗

吃一口拉一坨免广告版
151MB | 休闲益智

警用机器人改造汽车大战
51MB | 动作格斗

绝境逃脱猫猫突围
37.56MB | 枪战射击

正义枪战内购版
未知 | 枪战射击

智谋三国志手游
205.3M | 卡牌对战

锈湖地铁繁花正式版
未知 | 休闲益智

兵法三十七计
未知 | 卡牌对战

贝贝古诗游戏
145.6M | 休闲益智

动物园之星
77.92MB | 模拟塔防

古荒遗迹
1.42GB | 动作格斗

里约热内卢圣徒之城
832 MB | 动作格斗

荒野求生模拟器3D
551.9MB | 动作格斗

2023-04-11
粉笔在哪查看个人错题 查看个人错题方法介绍
iqoo10pro怎么开5g 10pro启用5g网络方法介绍
华为mate50怎么查看实时网速 查看实时网速方法介绍
浙政钉的私密等级怎么设置 私密等级设置方法介绍
微博从哪进入绿洲小森林 进入绿洲小森林教程分享
快影怎么成为快影创作者 成为快影创作者流程介绍
qq随心贴怎么发布 发布随心贴操作分享
和家亲用户协议在哪看 用户协议查看步骤介绍
AcFun文章正文字号如何设置 文章正文字号设置方法介绍