发布时间:2022-08-12 14:08:32来源:JQDEMO.COM
Win11怎么修改远程桌面端口 修改远程桌面端口方法,如何修改远程端口?众所周知,系统默认的远程桌面端口为3389,可提供“远程桌面”等待连接工具连接到远程服务器上。但最近有一些。Win11个用户想要修改这个端口,那么他们应该如何操作它呢?不知道如何操作的朋友,可以尝试以下方法操作哦,步骤简单,让我们看看。
具体操作如下:
1.首先,按键盘上的键盘【Win+X】组合键或右键点击任务栏上的组合键【Windows开始徽标,在打开的右键菜单项中,选择操作;

2.运行窗口,输入并按回车执行【regedit】命令,可快速打开注册表编辑器;

3.在注册表编辑窗口中,依次扩展到以下路径:
计算机HKEY_LOCAL_MACHINESYSTEMCurrentControlSetControlTerminalServerWdsrdpwdTdstcp

4.双击或右键选择修改【PortNumber】值,默认十六进制,点击十进制,可以看到端口为3389;


5.输入要修改的端口,如12345,端口不能超过6536,而且要避开常用的端口,十进制为12345,十六进制为3039;


6.打开注册表编辑器,依次展开至以下路径:
计算机HKEY_LOCAL_MACHINESYSTEMCurrentControlSetControlTerminalServerWinStationsRDP-Tcp
也要把这条路下的【PortNumber】修改值;

7.注册表修改后,需要重启计算机才能生效。生效后连接远程桌面时,需要在生效后连接远程桌面需要IP地址后加假号(英文假号)+端口号,如:192.168.1.254:12345】。

以上是小编带给你的,Win11修改远程桌面端口的方法,希望对大家有所帮助,更多相关内容请继续关注jq下载站。

Win11微软商店打不开怎么办

win11开机桌面假死没反应怎么办

Win11照片查看器如何设置

Win11任务栏如何打开任务管理器

Win11右建没有刷新怎么办

怎么使用驱动人生8安装Win11系统

win11电脑怎么打开蓝牙 打开蓝牙方法介绍

win11如何关闭开机密码 关闭开机密码方法介绍

win11打开此电脑时白屏怎么回事 打开此电脑时白屏原因介绍

Win11天气预报怎么准确定位 天气预报准确定位方法介绍

win11系统散热怎么设置 系统散热设置方法介绍

win11软件如何卸载 卸载软件步骤一览

Win11重置失败如何解决 重置失败解决方法介绍

win11文件关联如何设置 文件关联设置方法介绍

win11玩游戏弹回桌面怎么回事 玩游戏弹回桌面原因介绍

win11如何查看电脑配置 查看电脑配置方法介绍

win11文件右键菜单卡死怎么办 文件右键菜单卡死解决方法

win11怎么将下载的软件放到桌面 将下载的软件放到桌面方法

win11安全中心怎么不见了 安全中心不见了原因介绍

win11文件后缀名如何修改 文件后缀名修改方法介绍

三国战纪手游无限元宝版
922.78MB | 动作格斗

我要当国王2中文版
39.46MB | 动作格斗

无限开局像素英雄
255MB | 动作格斗

糖果爆炸炸弹
75MB | 休闲益智

黑洞吞噬进化器
308MB | 休闲益智

旋转战斗机
46.40MB | 枪战射击

吞噬进化传奇中文版
94MB | 挂机养成

时尚咕卡娃娃
169.31MB | 挂机养成

马桶头FPS射击
96MB | 枪战射击

深海拾荒
156MB | 休闲益智

樱花校园3
257.13MB | 挂机养成

明星三缺一旧版本
47.62MB | 模拟塔防

放置合并压力机
125MB | 休闲益智

玉龙合成
95MB | 休闲益智

Nextbots迷宫生存(Nextbots in Maze Survival)
168MB | 动作格斗

噩梦逃脱
未知 | 休闲益智
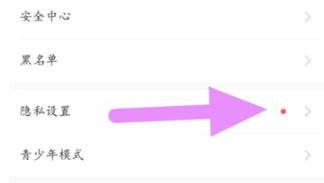
2023-04-19
维词发音次数怎么设置 发音次数设置方法介绍
华为mate50pro如何关闭锁屏步数 关闭锁屏步数方法分享
boss直聘隐藏简历怎么操作 隐藏简历操作方法分享
12306怎么订购酒店 订购酒店操作方法分享
小米civi2双击亮屏如何设置 双击亮屏设置方法一览
希沃白板怎么切换授课模式 切换授课模式方法介绍
酷狗音乐怎么设置状态栏歌词 设置状态栏歌词步骤一览
知乎怎么删除信任设备 删除信任设备教程介绍
苹果14p怎么开启4800万像素 开启4800万像素方法介绍