发布时间:2022-08-10 00:18:06来源:JQDEMO.COM
word怎么自动生成图表目录 自动生成图表目录方法,许多用户在Word在安排文档时,通常需要生成一些图标目录,以方便读者的浏览体验,但最近,许多用户不知道如何自动生成它们。让我们详细介绍一下!
您需要添加相应的注释来保持光标在正确的位置,通常在图表的底部,然后选择功能选项卡”引用“选项卡。

点击“插入题注”按钮。
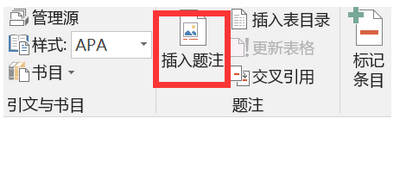
点击插入注释后,弹出注释对话框,在注释中输入图表的相关信息,然后点击“确定“按钮。

这样,图表对应一个题注就加了。
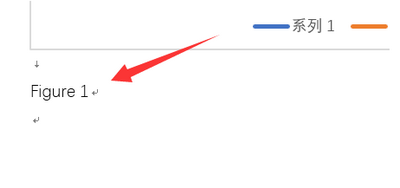
同理,给word所有需要生成图表目录的图表都加上标题。
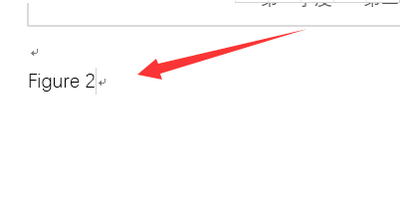
接下来,插入图表目录。在插入图表目录的地方停留鼠标光标,单击”引用“功能卡。

在引用界面下,选择”插入表目录“按钮。

弹出图表目录的对话框。您可以设置相应的格式和样式。默认情况下,您不需要设置它。完成后,单击”确定“按钮即可。

这样,图表目录插入成功。

谢谢收看,更多精彩的教程请注意JQ下载站!

萝卜玩具达人
268MB | 休闲益智
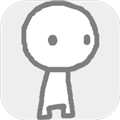
信任的进化中文版
4MB | 休闲益智

枪炮与锤击跑
54MB | 休闲益智

同校生2汉化版
未知 | 挂机养成

你与我
148MB | 挂机养成

Space Stars
253.74MB | 枪战射击

星空STARFIELD模组
96.16MB | 动作格斗

史莱姆联盟
42MB | 休闲益智

全民大赢家旧版本
46.54MB | 模拟塔防

绝地求生全军出击官方版下载
1.63G | 枪战射击

多多自走棋下载安装
1.95G | 模拟塔防

胡桃日记手游
1.57G | 休闲益智

火爆街头
未知 | 动作格斗

弓箭手城堡战役
未知 | 模拟塔防

王国之战内购版
未知 | 模拟塔防

夸父追日免广告版
未知 | 休闲益智

2023-04-15
iqoo10pro如何退出开发者模式 退出开发者模式操作分享
360手机助手怎么设置悬浮球 设置悬浮球方法介绍
forest专注森林如何加入房间 加入房间教程一览
闲鱼从哪进入闲鱼农场 进入闲鱼农场方法介绍
miui13怎么开启24小时显示 开启24小时显示方法介绍
转转在哪设置联系卡 设置联系卡方法介绍
苹果12pro字体大小如何设置 pro字体大小设置方法
抖音极速版如何重置密码 重置密码方法介绍
天眼查如何查找个人订单信息 查找个人订单信息方法一览