发布时间:2022-08-04 22:21:31来源:JQDEMO.COM
Win11C盘空间不足怎么扩容 C盘扩展的几种方法分享,Win11C盘空间不足的容量如何扩大?我们的电脑使用时间越长,C盘内存空间将逐渐紧张,甚至空间不足,影响计算机的运行。那么,有没有办法有效地扩展C盘的容量呢?今天小编将和您谈谈C盘扩展的几种方法,需要朋友不要错过哦,让我们看看小编是如何操作的。
方法一:
一.首先要确认C盘,D盘子是同一磁盘上的分区,C盘和D盘应相邻,不能分开一个或多个磁盘分区,但也必须有卷标。

右键单击左下角的开始菜单,或按下Win+X组合键,打开隐藏的开始菜单,在开启菜单项中,选择磁盘管理,查看磁盘情况。

以下情况:
1.C盘子和D盘在同一磁盘0上,所以D盘可以扩展到C盘。

2.计算机有两个磁盘,但C盘和D盘在同一个磁盘上,D盘在C盘的右侧,并有一个标记。结论:D盘可以扩展到C盘,而不是E盘。

3.电脑有两个磁盘,但C盘后面没有带卷标的磁盘。D盘E盘一个磁盘,C磁盘本身就有磁盘,D盘E盘C盘,不在同一个盘,结论:任何盘都不能扩展到C盘。

4.电脑有两个磁盘,C在同一磁盘上,E盘靠近C盘,结论如下:E盘可扩容到C盘,D板块不能扩容到C盘。

二.将所有重要数据备份到云或移动硬盘。
三.提前格式化D盘,否则扩容完成后,安装软件时会出现报错和无法安装的情况。
四.开始扩容
删除C盘旁边的分区,变成未分配分区。
1.右键单击左下角的开始菜单,或按下【Win+X】组合键,打开隐藏的开始菜单,在开启菜单项中,选择磁盘管理,查看磁盘情况,右击【D选择【删除卷】。

2.如果数据已经备份,可以直接点击是删除磁盘下的所有数据。

第二步:扩容C盘
1.右键点击【C盘子,在打开的菜单项中,选择扩展卷。

2.欢迎使用扩展卷导,点击下一步。

3.系统将自动计算最大扩展容量,点击下一步完成(红框可手动输入扩展容量)。

4.点击完成后,C盘即完成扩容。

方法二:
1.首先,按键盘【Win】键,或点击任务栏上的开始菜单,然后在固定应用下选择设置。
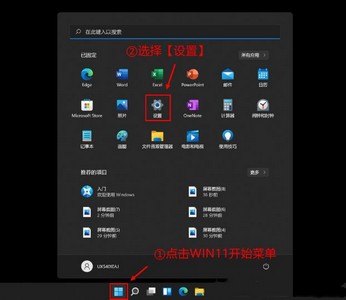
2.目前的路径是:系统>存储,您可以看到占用空间的各个部分。在存储管理下,您可以打开存储感知(自动释放空间,删除临时文件,并管理当地可用的云内容)。

3.当前路径为:系统>存储>清理建议,检查需要删除的临时文件。
注意:如果需要退货,不要检查以前的Windows安装文件。
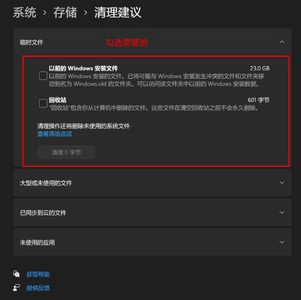
4.目前的路径是:系统>存储>清理建议>临时文件。查看【高级选项】后,可以根据自己的需要看到更清晰的文件介绍并删除。

5.目前的路径是:系统>存储>存储感知。建议您打开。打开后,系统将自动清理临时文件释放空间(支持自定义)。
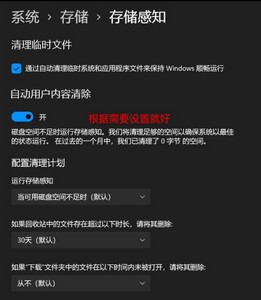
以上是小编带给你的Win11C盘扩容的方法,希望对大家有所帮助。更多相关内容请继续关注jq下载站。

Win11微软商店打不开怎么办

win11开机桌面假死没反应怎么办

Win11照片查看器如何设置

Win11任务栏如何打开任务管理器

Win11右建没有刷新怎么办

怎么使用驱动人生8安装Win11系统

win11电脑怎么打开蓝牙 打开蓝牙方法介绍

win11如何关闭开机密码 关闭开机密码方法介绍

win11打开此电脑时白屏怎么回事 打开此电脑时白屏原因介绍

Win11天气预报怎么准确定位 天气预报准确定位方法介绍

win11系统散热怎么设置 系统散热设置方法介绍

win11软件如何卸载 卸载软件步骤一览

Win11重置失败如何解决 重置失败解决方法介绍

win11文件关联如何设置 文件关联设置方法介绍

win11玩游戏弹回桌面怎么回事 玩游戏弹回桌面原因介绍

win11如何查看电脑配置 查看电脑配置方法介绍

win11文件右键菜单卡死怎么办 文件右键菜单卡死解决方法

win11怎么将下载的软件放到桌面 将下载的软件放到桌面方法

win11安全中心怎么不见了 安全中心不见了原因介绍

win11文件后缀名如何修改 文件后缀名修改方法介绍

uno一起优诺官方版
338.0M | 休闲益智

ScaryHorrorEscape中文版
72.68MB | 动作格斗

武装原型无敌版
未知 | 角色扮演

王铲铲的运河梦折相思版
116MB | 角色扮演

勇闯自由城
125.78MB | 挂机养成

幽灵来袭内置菜单版
51MB | 模拟塔防

梦幻游轮太亨
155MB | 挂机养成

武林大侠割草
63.57MB | 动作格斗

围城答题
54.51MB | 休闲益智

巫师宇宙
163.9MB | 动作格斗

六号特工无限金币版
453.79MB | 枪战射击

龙之守护天师降魔
250.43MB | 挂机养成

g沙盒仇恨联机版
未知 | 枪战射击

阴阳师手游
1.91G | 卡牌对战

阿瓦隆之王手游
1.08G | 模拟塔防

失落之城
未知 | 休闲益智

2023-04-11
vivoX80原子隐私系统入口如何隐藏 原子隐私系统入口隐藏方法
小红书博主身份如何修改 博主身份修改方法介绍
华为nova10z怎么设置返回键 设置返回键方法介绍
剪映怎么让字幕和声音同步 让字幕和声音同步方法介绍
一加8pro如何进行无线投屏 进行无线投屏方法分享
华为nova8在哪唤醒小艺 唤醒小艺方法一览
保密观如何参与活动打卡 参与活动打卡方法介绍
小米手机miui13定时开关机在哪开启 定时开关机开启方法介绍
荣耀80SE怎么开启语音唤醒YOYO 开启语音唤醒YOYO方法