发布时间:2022-07-31 08:52:54来源:JQDEMO.COM
U盘怎么安装xp系统 安装原版winxp系统的具体方法,在之前的教程中,小编介绍了硬盘安装winxp接下来,小编将继续介绍使用u盘安装原版的方法xp系统方法。使用硬盘安装和使用U盘安装的方法有很大区别,但其实使用U盘更受欢迎。接下来,我们来看看U盘安装winxp具体的系统方法!
U盘安装Winxp系统图文教程:
准备工作
1.U尽量使用8盘G上面的U盘,这样可以把系统镜像放进去)。
2.可用于正常联网的计算机。
2.下载U盘启动盘制作工具:家装系统大师(http://www.xitongzhijia.net/soft/217381.html)。
3.下载ghost或xp系统镜像文件(httPS://www.xitongzhijia.net/xp/)。
U启动盘制作步骤
注:制作期间,U磁盘会被格式化,所以请注意备份U盘中的重要文件。如果需要安装C盘,请不要将重要文件放在C盘和桌面上。
1.首先,关闭所有的杀毒软件,然后运行系统之家安装主软件,软件会提示,仔细阅读,点击我知道进入工具。

2.进入工具后,选择U盘启动,进入U盘启动盘制作界面。
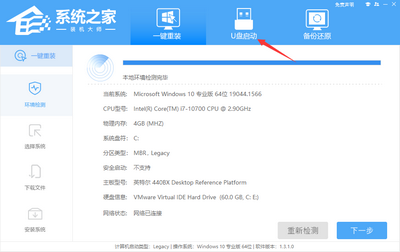
3.保留默认格式和分区格式,无需手动更改。点击开始制作。

4.工具会自动提示是否开始制作。注意:制作工具会清理U盘中的所有数据,不能恢复,请提前存储U盘中的重要数据文件。

5.等待U盘制作完成。

6.U磁盘制作完成后,工具会进行提示,并显示当前电脑的开机U盘启动快捷键。
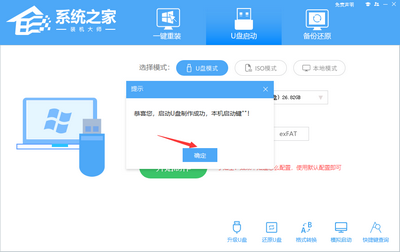
7.制作完成后,需要测试当前U盘启动盘是否制作完成。需要点击右下模拟启动-Bios启动,查看当前U盘启动盘是否成功。

8.稍等片刻,成功显示此界面就是成功。

9.然后关闭软件,用户需要将下载的系统移动到U盘。
U盘装xp系统步骤
1.找到自己电脑的U盘启动快捷键。

2.U插入电脑,按快捷键重新启动电脑,选择U盘启动。进入后,键盘↑↓选择第二个[02]开始Windows10PEx64(网络版),然后回车。

3.进入PE界面完成后,点击桌面一键重新安装系统。

4.打开工具后,点击浏览选择U盘中下载的系统镜像ISO。选择后,选择系统安装的分区,一般为C区,如果软件识别错误,用户需要自行选择。
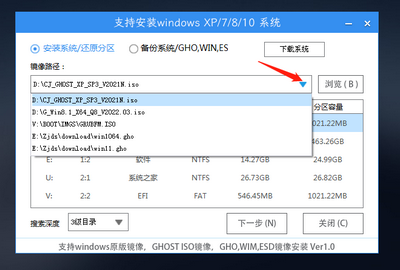
5.选择后点击下一步。

6.直接点击此页面安装。

7.系统正在安装中,请等待。

8.系统安装完毕后,软件会自动提示需要重新启动,并拔出U盘,请用户拔出U盘重新启动电脑。

9.重新启动后,系统将自动进入系统安装界面,到此处,安装成功!

谢谢收看,更多精彩的教程请注意JQ下载站!

球球英雄无限钻石
413.30MB | 模拟塔防

落樱小镇魔法屋
322MB | 挂机养成

浮石之旅内置菜单
132.09MB | 角色扮演

单挑幸存者
131MB | 模拟塔防

奔跑吧恐龙
131.63MB | 动作格斗

波克城市游戏大厅
47.02MB | 角色扮演

塞莱斯蒂娜2中文版
74.87MB | 动作格斗

果冻小怪兽
139.9MB | 枪战射击

巫师的魔法之旅
202.74MB | 动作格斗

红色境地
未知 | 枪战射击

火柴人你瞅啥和谐版
未知 | 动作格斗

赛尔号星球大战手游
618.3M | 角色扮演

遗忘之丘传说
未知 | 休闲益智

绿毒攻速版魂环传奇手游
303.3M | 角色扮演

像素赛车手内置MOD菜单版
未知 | 体育竞技

腾讯食物语游戏
1.81G | 角色扮演
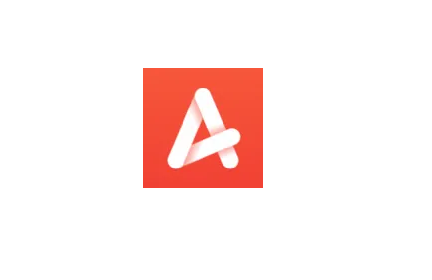
2023-04-17
腾讯地图终点红色连线显示如何取消 终点红色连线显示取消方法
百度文库怎么看文库币数量 看文库币数量方法一览
苹果14怎么把录屏添加到控制中心 把录屏添加到控制中心方法
快手怎么进入快手小剧场 进入快手小剧场方法介绍
点淘如何进行意见反馈 进行意见反馈方法一览
抖音在哪查看注册时间 查看注册时间步骤一览
闲鱼自动播放视频怎么关掉 自动播放视频关闭步骤一览
苹果14通话录音怎么开通(苹果手机如何通话录音取证)
cad如何显示工具栏(cad如何显示工具栏快捷键)