发布时间:2022-07-31 10:34:25来源:JQDEMO.COM
台式电脑如何重装Win11系统 重装Win11系统方法,如何重新安装台式电脑Win11系统?最近用户的台式电脑出现了系统问题,很难修复。急需用U盘重新安装的方法来解决,重新安装的时候想顺便安装电脑。Win11系统,那么如何操作呢?不清楚的朋友千万不要错过下面的教程哦,步骤简单,安全有效,希望大家喜欢。
准备工作:
1.U一个盘子(尽量使用8G上述U盘)。
2.一台可用于正常网络的电脑。
3.ghost或ISO系统镜像文件(httPS://www.xitongzhijia.net/win11)。
4.下载U盘启动盘制作工具:石大师(http://www.xitongzhijia.net/soft/234621.html)。
U盘启动盘制作步骤:
注:生产期间,U盘子将格式化,因此请注意U盘中的重要文件。如果需要安装C盘,请不要将重要文件放在C盘和桌面上。
1.运行“石大师一键重装”点击“我知道了”。

2.选择“U盘启动”点击“开始制作”。

3.下载U盘启动工具制作所需的部件,请耐心等待。

4.跳出提示备份U盘中的重要信息,如无需备份,点击“确定”。

5.选择您想要安装的系统镜像,点击“下载系统并制作”本软件提供的系统为原始系统(也可选择取消下载系统制作)。

6.正在下载系统镜像,请勿关闭软件。

7.正在制作U盘启动工具。

8.将系统镜像复制到U盘。

9.提示生产完成,点击“确定”。


11.出现这个界面,说明石大师U盘启动工具已经成功制作。

U盘装机教程:
1.查找自己电脑主板的U盘启动快捷键。

2.制作好的U盘启动盘仍插入电脑,重启电脑,按快捷键选择U盘启动,进入后,键盘,键盘启动盘仍插入电脑。↑↓选择第二个02启动Windows10PEx64(网络版),然后回车。(这个。PE该系统只方便用户操作,与用户要安装什么系统无关)

3.进入PE界面后,单击桌面的一键重装系统。

4.打开工具后,点击浏览选择U盘中下载的系统镜像ISO。

5.选择后,选择系统安装的分区,一般为C区。如果软件识别错误,用户需要自己选择。选择后单击下一步。

6.此页面可直接点击安装。

7.系统正在安装中,请等待……

8.系统安装后,软件会自动提示需要重启,并拔出U盘,请用户拔出U盘再重启电脑。

9.重启后,系统将自动进入系统安装界面,到此为止,装机成功!

谢谢收看,更多精彩的教程请注意JQ下载站!

Win11微软商店打不开怎么办

win11开机桌面假死没反应怎么办

Win11照片查看器如何设置

Win11任务栏如何打开任务管理器

Win11右建没有刷新怎么办

怎么使用驱动人生8安装Win11系统

win11电脑怎么打开蓝牙 打开蓝牙方法介绍

win11如何关闭开机密码 关闭开机密码方法介绍

win11打开此电脑时白屏怎么回事 打开此电脑时白屏原因介绍

Win11天气预报怎么准确定位 天气预报准确定位方法介绍

win11系统散热怎么设置 系统散热设置方法介绍

win11软件如何卸载 卸载软件步骤一览

Win11重置失败如何解决 重置失败解决方法介绍

win11文件关联如何设置 文件关联设置方法介绍

win11玩游戏弹回桌面怎么回事 玩游戏弹回桌面原因介绍

win11如何查看电脑配置 查看电脑配置方法介绍

win11文件右键菜单卡死怎么办 文件右键菜单卡死解决方法

win11怎么将下载的软件放到桌面 将下载的软件放到桌面方法

win11安全中心怎么不见了 安全中心不见了原因介绍

win11文件后缀名如何修改 文件后缀名修改方法介绍

小小生存者无限金币版
23.70MB | 动作格斗

面包车城市模拟器
90.56MB | 挂机养成

小猫钓鱼2正版有船
14MB | 休闲益智

火影乱斗
32MB | 动作格斗

恐怖极限逃脱
63.9MB | 动作格斗

合并蚂蚁地下之战
72.23MB | 动作格斗

水浒传全盘忠义堂单机版
47.14MB | 动作格斗

烈焰无双记
53MB | 休闲益智

重生逆袭记内置菜单版
141MB | 挂机养成

斗罗大陆手游
125.8M | 角色扮演

良方军师
未知 | 卡牌对战

单挑足球
未知 | 动作格斗

降维打击
80.52MB | 枪战射击

火力全开之开放城市2
324.79MB | 体育竞技

求生之路2中文版
233.90MB | 枪战射击

砖块杀手
31.95MB | 休闲益智
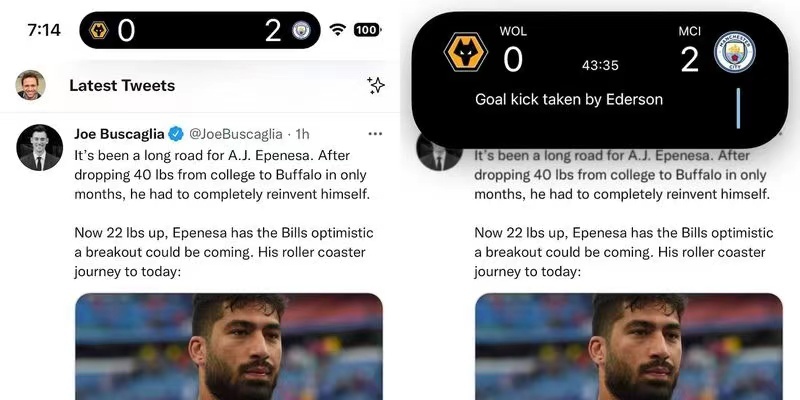
2023-04-11
快手管理员如何关注 管理员关注方法分享
美图秀秀怎么添加月亮 添加月亮方法介绍
腾讯体育怎么设置悬浮窗 设置悬浮窗教程分享
知乎怎么关闭个性化广告 关闭个性化广告方法分享
AcFun个人点赞如何公开 个人点赞公开方法介绍
AcFun新版评论在哪开启 新版评论开启发介绍
华为mate40pro怎么设置屏幕亮度 设置屏幕亮度方法介绍
哔哩哔哩怎么设置首页短视频模式 设置首页短视频模式方法介绍
抖音怎么开启清屏 开启清屏方法介绍