发布时间:2022-07-31 11:11:20来源:JQDEMO.COM
联想电脑怎么用u盘装系统 用u盘安装系统的方法,许多用户使用联想电脑进行日常工作,但长时间使用不可避免地会遇到不能正常打开或蓝屏,此时只能使用U盘重新安装系统,那么如何具体操作呢?让我们来看看联想电脑U盘安装系统的操作。
联想电脑用u盘安装系统的方法:
准备工作
1.U尽量使用8盘G上面的U盘,这样可以把系统镜像放进去)。
2.借用一台正常联网的电脑。
2.下载U盘启动盘制作工具:家装系统大师(http://www.xitongzhijia.net/soft/217381.html)。
3.下载ghost或ISO系统镜像文件(httPS://www.xitongzhijia.net/Win10)。
U启动盘制作步骤
注:制作期间,U磁盘会被格式化,所以请注意备份U盘中的重要文件。如果需要安装C盘,请不要将重要文件放在C盘和桌面上。
1.首先,关闭所有的杀毒软件,然后运行系统之家安装主软件,软件会提示,仔细阅读,点击我知道进入工具。

2.进入工具后,选择U盘启动,进入U盘启动盘制作界面。

3.保留默认格式和分区格式,无需手动更改。点击开始制作。

4.工具会自动提示是否开始制作。注意:制作工具会清理U盘中的所有数据,不能恢复,请提前存储U盘中的重要数据文件。

5.等待U盘制作完成。

6.U磁盘制作完成后,工具会进行提示,并显示当前电脑的开机U盘启动快捷键。

7.制作完成后,需要测试当前U盘启动盘是否制作完成。需要点击右下模拟启动-Bios启动,查看当前U盘启动盘是否成功。

8.稍等片刻,成功显示此界面就是成功。

9.然后关闭软件,用户需要将下载的系统移动到U盘。

U盘装Win10
1.找到惠普台式电脑的U盘启动快捷键,即按下【F12】。

2.U插入电脑,重新启动电脑,按下F12快捷键选择U盘启动。进入后,键盘↑↓选择第二个[02]开始Windows10PEx64(网络版),然后回车。

3.进入PE界面完成后,点击桌面一键重新安装系统。

4.打开工具后,点击浏览选择U盘中下载的系统镜像ISO。选择后,选择系统安装的分区,一般为C区,如果软件识别错误,用户需要自行选择。

5.选择后点击下一步。

6.直接点击此页面安装。

7.系统正在安装中,请等待。

8.系统安装完毕后,软件会自动提示需要重新启动,并拔出U盘,请用户拔出U盘重新启动电脑。

9.重新启动后,系统将自动进入系统安装界面,到此处,安装成功!

谢谢收看,更多精彩的教程请注意JQ下载站!

联想电脑管家怎么开启加速球

联想电脑管家在哪开启上网防护

联想电脑管家如何设置弹窗拦截

联想电脑管家如何关闭开机自启动

联想电脑管家游戏模式在哪打开

联想电脑管家如何检查更新

联想电脑管家怎么制作系统盘

联想电脑管家怎么下载桌面壁纸

联想电脑管家如何添加到桌面

联想电脑管家怎么清理文件 清理文件方法介绍

联想电脑管家如何取消自动锁屏 取消自动锁屏方法介绍

联想电脑怎么投屏(联想电脑怎么投屏到电视)

联想电脑怎么关机(联想电脑怎么关机快捷键)

进入bios按什么键(联想电脑进入bios按什么键)

win10如何取消开机密码(联想电脑win10如何取消开机密码)

联想电脑怎么恢复出厂设置(联想电脑怎么恢复出厂设置win7)

联想电脑管家怎么关闭防火墙 防火墙关闭教程分享

联想电脑预装Win10改Win7的方法 系统重装的操作步骤

联想电脑如何左右分屏 左右分屏模式是怎么实现的

巴西高等学院
63MB | 休闲益智

火影守护木叶村
82MB | 角色扮演

蜡笔小新对决
129.94MB | 动作格斗

战机混战二战
127MB | 枪战射击

水浒传全盘忠义堂
46.20MB | 模拟塔防

无尽噩梦6
583.75MB | 动作格斗

小猫钓鱼模拟器
62MB | 休闲益智

巨型野兽跑
77MB | 休闲益智

骑行王3D
37MB | 体育竞技

精灵大作战免广告版
56.16MB | 角色扮演

潜行大师无限钞票和谐版
未知 | 动作格斗

赛尔号星球大战手游
618.3M | 角色扮演

土豆英雄不用登录版
未知 | 模拟塔防
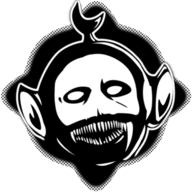
逃离森林
未知 | 休闲益智

顶尖赛车手无数金币版
未知 | 体育竞技

地平线5
430.47MB | 体育竞技

2023-04-17
酷狗音乐在哪设置升降调 设置升降调方法介绍
百度地图风向标怎么打开 风向标打开方法介绍
苹果14pro怎么设置自动亮度调节 设置自动亮度调节方法分享
苹果14plus如何打开微距模式 打开微距模式方法介绍
LOFTER如何回答提问箱问题 回答提问箱问题方法介绍
叮当快药个人处方该如何查找 个人处方查找方法介绍
凯叔讲故事如何更改音频播放模式 更改音频播放模式方法介绍
超星学习通如何上传文件 上传文件方法分享
百度地图如何关掉夜间模式 关掉夜间模式方法介绍