发布时间:2022-07-30 21:59:25来源:JQDEMO.COM
系统之家U盘重装图文教程已上线 装机大师操作教程,安装Win10系统时,很多用户会选择U盘启动盘进行安装。下面小编将详细讲解如何使用系统之家U盘启动盘进行安装Win10操作系统,如何操作?系统之家u盘装机大师是小编强烈推荐的装机工具。可能还有很多小伙伴不知道重新安装系统的操作。事实上,这很简单。跟着小编看一看!
系统之家u盘装机大师的操作步骤如下:
一.准备工作:
1.U尽量使用8盘G上面的U盘)。
2.在此页面下载U盘启动盘制作工具:系统之家U盘装机大师(httPS://www.xitongzhijia.net/soft/246504.html)。
3.ghost或ISO系统镜像文件(https://www.xitongzhijia.net/win10)。
4.正常联网可用的电脑。
U制作注意:制作期间,U磁盘会被格式化,所以请注意备份U盘中的重要文件。如果需要安装C盘,请不要将重要文件放在C盘和桌面上。
二.u盘装大师安装Win10系统步骤
1.使用系统之家安装主机,找到自己电脑主板的U盘启动盘快捷键。重新启动电脑,进入主板logo界面时,按键盘中相应的U盘启动快捷键,选择自己的U盘启动。

2.进入U盘启动盘界面,键盘↑↓键选择[02]Windows10PEx64(网络版)进入。

3.进入PE系统完成后,一键重装工具会自动打开,选择下载的工具Win10系统Ghost文件或Win10系统ISO镜像。

4.选择系统安装分区后,点击下一步。

5.进入此界面,直接点击安装。

6.系统会自动进入备份界面。

7.备份完成后,系统会提示用户重新启动,并出U盘。

8.重新启动后,将自动进入系统安装界面,等待系统自动安装,即可进入系统。

谢谢收看,更多精彩的教程请注意JQ下载站!

系统之家怎么安装win10 win10安装详细教程

系统之家的win10好不好用 win10系统介绍

系统之家win10系统在哪下载 系统下载位置分享

系统之家win7旗舰版怎么样 win7旗舰版详细评测分享

系统之家里面选择哪个win10 好用的win10推荐

一键重装win7系统详细教程 系统之家装机大师详情介绍

系统重装Win11系统用什么好 系统之家一键重装方法

如何在电脑上安装Win11系统 系统之家装机大师操作方法

系统重装用什么好 一键重装系统之家Win11方法

新买的电脑怎么装系统Win11 系统之家装机大师介绍

新机如何进行重装 系统之家u盘装机大师的操作步骤

系统之家如何进行U盘重装 u盘装机大师的操作步骤

系统之家u盘装机大师操作步骤 重装系统的操作方法分享

系统之家装机大师一键重装win11系统详细教程

电脑Win10怎么重装系统 系统之家装机大师使用方法

系统之家重装Win11系统的方法 一键安装功能介绍

没有U盘怎么重装系统Win7 系统之家装机大师内容介绍

系统之家装机大师在线一键重装win11系统教程

qq游戏天天象棋手机版
106.4M | 卡牌对战

像素战狼军队贴心
117MB | 枪战射击

回声跳跃
36.33MB | 休闲益智

查找差异
62MB | 休闲益智

涡轮飞车比赛
153MB | 体育竞技

天才超自然浪漫
71.88MB | 挂机养成

重机骑士
145.91MB | 体育竞技

英雄迷城
196.8M | 体育竞技

崩坏学园2手游
1.81G | 枪战射击

幻兽爱合成手游
197.8M | 动作格斗

想不想修真游戏
207.9M | 角色扮演

锈湖:旅馆汉化版
未知 | 休闲益智

隐秘的档案正式版
未知 | 休闲益智

家居设计
未知 | 模拟塔防

学校生活模拟器全部解锁版
未知 | 模拟塔防

百川铸魂录
未知 | 卡牌对战
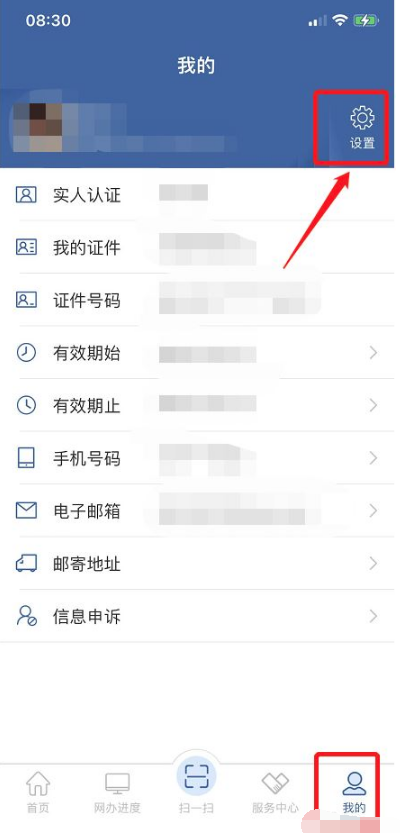
2023-04-18
哔哩哔哩在哪里开启杜比音效 开启杜比音效教程介绍
keep在哪查看今日运动步数 查看今日运动步数方法介绍
华为mate50怎么开启定时开关机 开启定时开关机方法分享
迅雷在哪分享资源 分享资源步骤介绍
伊对在哪隐藏地理位置 隐藏地理位置流程介绍
七猫免费小说在哪查看书本评分 查看书本评分方法分享
飞书如何新建群组 新建群组教程分享
酷狗音乐动态图如何发布 动态图发布方法介绍
vivox90pro+怎么设置侧边栏应用 设置侧边栏应用方法介绍