发布时间:2022-07-30 18:50:39来源:JQDEMO.COM
excel怎么设置行高和列宽 行高列宽的设置方法分享,excel如何设置行高和列宽?最近,一些朋友问小编关于excel行高和列宽的设置方法,我们都知道excel文件这是一款我们非常喜欢和使用的办公软件。如何设置行高和列宽?如果你不知道,跟着小编看看行高和列宽的设置方法。我希望它能帮助你。

excel设置行高和列宽的方法:
右键设置
1.将excel表格打开后,鼠标选择需要调整列宽的单元格,单击鼠标右键。

2.在弹出的菜单窗口中,找到列宽这个选项并单击。

3.打开列宽调整窗口后,设置具体的【数值】,点击【确定】选项即可。

4.鼠标选中excel表中需要【调整行高的单元格】,然后单击鼠标【右键】。

5.调出菜单列表后,找到行高这个选项并点击进入。

6.打开行高设置窗口后,设置一个特定的【数值】,点击【确定】选项即可。

开始菜单设置
1.拖动鼠标并选择整个鼠标excel表格,在开始菜单中找到并点击行和列。

2.打开选项窗口后,在窗口上方找到行高这个选项并单击。

3.调出行高设置弹出窗口后,输入一个具体的值】并点击【确定】,即可调整表的行高。

4.如果需要调整列宽,请再次点击上面的【行和列】,在弹出窗口中点击【列宽】。

5.在列宽设置窗口中,输入具体的【数值】并点击【确定】,即可调整整个表的列宽。

手动调整
1.将excel打开表格后,鼠标选择表格中需要调整的行标题。

2.将鼠标放在行标上,光标变成加号后,按住鼠标【左键】,然后【上下移动】,表的行高也会随之变化。

3.鼠标选择表中需要调整的列标题,并将鼠标放在上面。

4.光标变成加号后,按住鼠标【左键】并【移动】,表格的列宽也会随之改变。

谢谢收看,更多精彩的教程请注意JQ下载站!
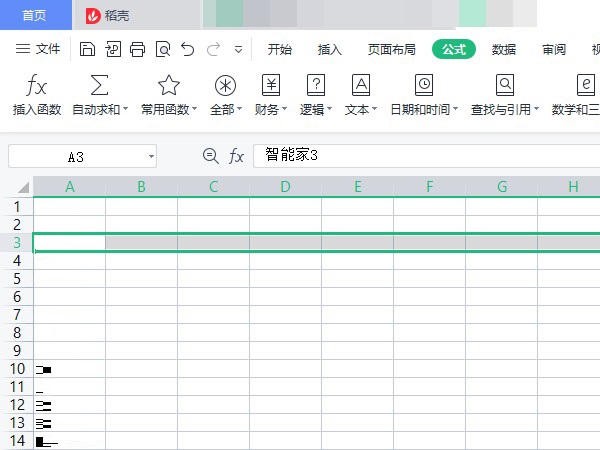
excel如何插入行
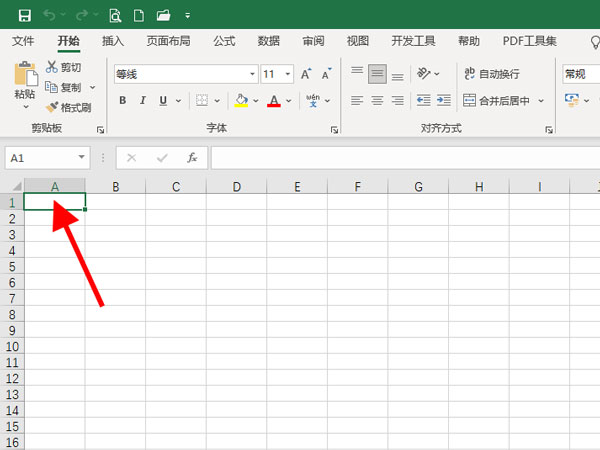
excel如何选中自己要选区域
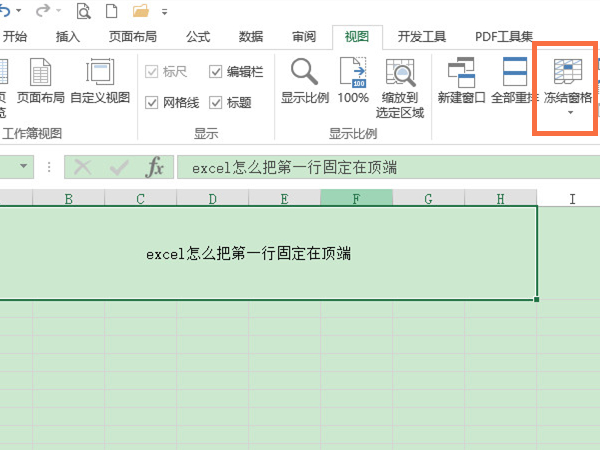
excel怎么把第一行固定在顶端

excel人民币符号怎么输入

excel表格怎么画直线

excel如何制作折线图表

Excel数据条怎么设置百分比进度条

excel表格如何一键调整行高

excel汇总分类怎么做
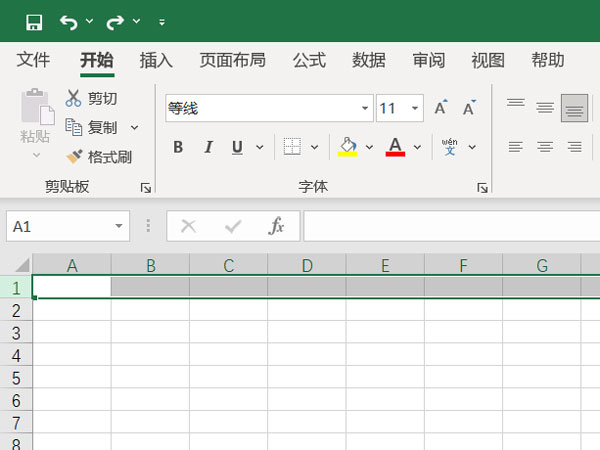
excel怎么拉长单元格
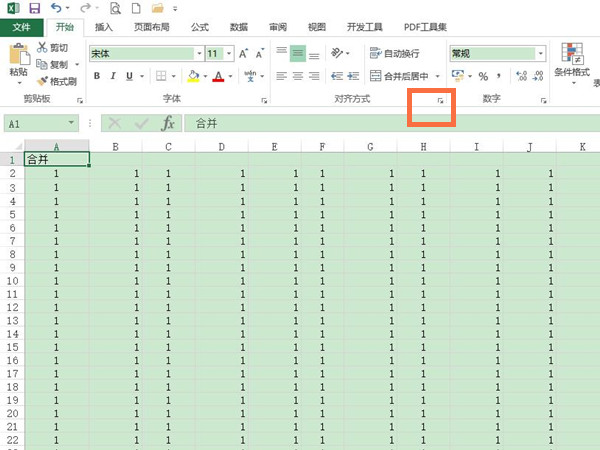
excel怎么跨列居中

excel如何设置货币格式

excel中行高怎么设置

怎么全选excel表格的全部数据

excel菜单栏颜色怎么设置

excel单倍行距在哪里设置
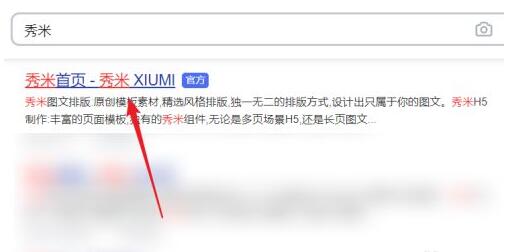
秀米编辑器怎么导入Excel表格

excel怎么锁定行列不动

如何设置excel底纹

office2016如何在Excel将金额转成大写

伟大的剑圣
117MB | 动作格斗

涡轮汽车驾驶比赛冠军
71MB | 体育竞技

救救主公
171MB | 模拟塔防

FPS枪战3d
63MB | 枪战射击

趣味躲猫猫
41.03MB | 动作格斗

机甲军队战争
88.08MB | 枪战射击

迷失岛3无限提示版
320.14MB | 动作格斗

亡灵杀手夏侯惇无限金币曲玉
46.46MB | 动作格斗

野兽派对大师
166MB | 休闲益智

太空刑警3全章节解锁版
663.41MB | 枪战射击

重生之我要成为富豪
28.47MB | 角色扮演

捉迷藏密室逃脱
102.68MB | 动作格斗

这关赢定了
72MB | 休闲益智

超神学院手游
696.5M | 角色扮演

一拳超人正义执行
未知 | 动作格斗

斗将手游
628.5M | 角色扮演

2023-04-18
哔哩哔哩怎么注销账号 注销账号方法介绍
淘宝一键托管功能怎么使用 一键托管功能使用方法介绍
粉笔怎么查看报考日历 查看报考日历步骤一览
三星应用商店怎么设置忽略更新 应用商店设置忽略更新方法
伊对怎么开启引力特效 开启引力特效方法一览
酷狗音乐如何关掉匹配推荐 关掉匹配推荐方法介绍
淘宝怎么对购物车商品进行分组 对购物车商品进行分组方法分享
有道翻译官怎么切换身份 切换身份方法介绍
国家反诈中心为什么人脸识别不了 人脸识别不了方法介绍