发布时间:2022-07-30 21:43:29来源:JQDEMO.COM
Win10屏幕怎么截图 屏幕截图常用的七种方法介绍,win10屏幕如何截图?我们用它win当系统访问网站、观看视频或聊天、发送微博时,通常需要使用截图功能,因此准确、快速地捕捉场景并获取截图是此时最重要的事情。现在让我们介绍一下常用的屏幕截图方法,以捕捉最美丽的瞬间!
win10屏幕截图常用的七种方法:
方法一:抓取电影画面
说到抓图截屏,当然首先想到的是电影,MV抓取中国经典画面,想保存其中的精彩画面;如果你直接使用键盘中的图片“PrintScreen键”抓拍,因为电影播放的时候调用了DirectDraw功能加速视频,而且DirectDraw不支持使用“PrintScreen键”捕捉屏幕,所以你得到的只是播放器的界面,图片显示是黑暗的。此时,只要在桌面上“属性→设置→高级→疑难解答”中将“硬件加速”调整到关闭加速度,然后正常播放电影,然后按下PrintScreen可以进行抓图。
提示:如果感觉关闭DirectDraw图像质量不能满足要求,很多播放器都有自己的屏幕截图功能,而且使用起来非常简单。
如果习惯使用PrintScreen键,可以在“注册表编辑器”以下分支依次展开:[HKEY_LOCAL_MACHINESoftwareMicrosoftDirectDraw],在右边的窗口中创建一个新的“Dword”值,并将其重命名为“EnablePrintScreen”。。在弹出的编辑对话框中,双击将其数值数据修改为“1”,单击“确定”按钮即可。
方法二,抓住当前窗口
按住Alt键再按下PrintScreen按键只能抓住当前的活动窗口。由于一些特殊的需要,这种操作很方便。我只想抓住当前的活动窗口。这种方法很合适。
方法三:抓取等级菜单
在写稿的过程中,难免“以图代文”“图文并茂”,尤其是关于级联菜单的叙述,一张截图胜过千言万语。但是,如果你想用抓取当前窗口的方法来抓取级联菜单,那就不行了:当你按下它时Alt菜单会在按键后消失。这时可以直接按PrintScreen按键抓取全屏,然后粘贴到图形处理软件中进行后处理。如果使用绘图工具,可以使用方形选择工具来选择所需的部分“选定”并“剪切”,然后按下Ctrl+E打开“属性”界面将“宽度”和“高度”中值设置得很小,最后粘贴并另存即可。
提示:如果“属性”中值大于剪切图片,在“粘贴”以后会出现多余的白色背景,所以需要降低其值。
方法四,PrintScreen按键+绘图工具,抓全屏
无论你使用台式电脑还是笔记本电脑,键盘上都有一个PrintScreen按钮,但是很多用户不知道它是用来做什么的。事实上,这是一个屏幕捕捉图片“快门”!!按下后,系统会自动将当前全屏图片保存到剪贴板中,无论是经典图片还是游戏中的勇敢瞬间,一键完成,然后打开任意图形处理软件或QQ聊天窗口支持粘贴图片的位置,粘贴后可以看到截取的图片,支持另存为。
提示:PrintScreen键一般位于F12的右侧。

方法五,使用qq轻松捕捉图片
地球人都知道qq它是用来聊天的。事实上,它的捕捉功能也非常出色和实用:当你在互联网上看到任何有趣的图片时,你可以快速使用它来捕捉并发送给聊天朋友,以避免发送聊天朋友链接和被怀疑qq尴尬的尾巴病毒。
(一)捕捉静态图片
单击聊天窗口“捕捉屏幕”图标,屏幕上方会出现图标“截图”提示窗口指示如何操作(如图5所示)。现在,只需按住屏幕区域中的鼠标左键,小心地拖出一个矩形框,并包含所需的内容。最后,双击矩形框中的鼠标左键执行屏幕截图,然后直接粘贴到聊天窗口并发送给另一方。您还可以打开系统带来的图纸并进行选择“编辑”下“粘贴”然后使用一些绘图工具进行简单的编辑处理,重新复制,粘贴到聊天窗口给对方。
提示:请仔细查看提示窗口,其上端提示:“当前像素RGB(数字)”,这是当前鼠标指向图片的颜色代码!如果你找到一个好的颜色,你可以写下这个数字代码,并将其应用到你自己的编程或网页制作中。
也许你会发现,如果你想激活,QQ要捕捉屏幕功能,需要先打开聊天窗口,同时鼠标不能进行其他操作,非常不方便。事实上,QQ同时提供快捷键功能:Ctrl+Alt+A。当所需的内容处于最佳捕获位置时,您可以按下此快速切割按钮来激活此功能,并按下上述操作。如果捕获的内容与级联菜单,如果按下此快捷键,菜单将消失。事实上,你可以先按一下Ctrl+Alt+Shift+A,然后激活级联菜单,释放Shift按键激活捕捉功能,操作与前面介绍的相同。
(二)捕捉电影图片
QQ除了捕捉静态图片功能,还可以捕捉静态电影和动态电影。但是,为了获得更好的捕获效果,可以先设置:在“捕捉屏幕”选择下拉菜单“电影截图设置”,可以详细设置截取动态图片的宽度、每次捕获的帧数、每帧的时间间隔以及动态图片的播放速度。建议稍加调整。如果调整太多,虽然电影的效果很好,但系统资源占用,传输速度必须很慢。
使用方法:只要在“捕捉屏幕”在下拉菜单中选择相应的功能,然后正常播放电影,在美妙的地方按下ScrollLock键,这个时候会有不断刷新的电影画面出现在聊天窗口,只需按下即可“发送”让聊天的朋友享受一下。需要注意的是,此功能仅支持WindowsMediaPlayer不支持播放的电影RealOne电影的播放。当然也支持DV支持拍摄的电影短片RM格式,但是需要给你的WMP安装支持RM插件的格式文件。
提示:如果在收到的短片上右键单击,选择选择“另存为”就可保存为GIF当然,格式图片也保留了动画效果。
方法六,DOS屏幕轻松抓
我们上面介绍的是Windows下面的抓图方法,但是是纯粹的DOS如何抓取图片?这一点都不复杂!只需要帮助!PIXELPOP可以实现软件。
解压缩下载的文件到一个分区,例如F:aa下。进入纯DOS状态,使用“CD”命令进入文件夹,键入文件夹,“INSTALL”安装软件“F:PIXELPOP”下面。输入文件夹,输入,“PP”即可运行pp.dat文件开始运行,根据屏幕提示,抓取图片的快捷键是“Shift+PrintScreen”,当需要的图片出现时,只需按下此快捷键,就会在软件安装目录下生成SCREEN开头的GIF每次按热键生成一个文件,序号从00开始增加,例如SCREEN00.GIF,SCREEN01.GIF等。
提示:不需要此软件时,可以输入“PP/R”可以从内存中卸载。
方法七,虚拟机:无所不抓
前面我们介绍了Windows和DOS下面的抓图方法,但是有些截图是无法实现的,比如Bios设置界面,BioS刷新界面,Windows图像,如系统安装过程。由于这些图像没有在桌面操作系统下运行,所以只能借助虚拟机软件进行。
最常见的虚拟机软件有两种:Virtualpc和VMware,只要使用虚拟机软件,上面提到的抓图问题就很容易解决:当需要的图片出现时,可以使用PrintScreen直接抓图!另外,在VMware点击菜单“文件→抓取屏幕图像”命令,可以把开机画面,BIOS保存特殊界面,如操作系统安装界面。
以上是一种常用的屏幕截图方法。它可以满足大多数用户的需求,而无需借用专业软件。它简单方便。无论你是想留住经典时刻还是抓住勇敢的时刻,你都可以及时快速地实现它。我希望你将来能支持我,jq下载站!

win10开机登录账户怎么删除
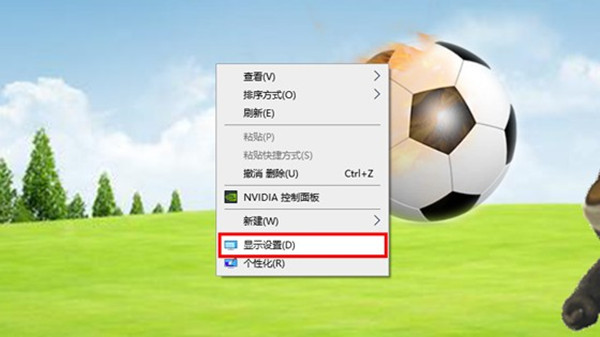
win10系统怎么查看或者更改分辨率

win10系统怎么设置开机密码

Win10专业版任务管理器没有启动项怎么办

win10开机启动项管理在哪里设置

win10开始菜单如何删除项目

win10玩csgo如何设置优化参数

win10玩命运2很卡怎么办
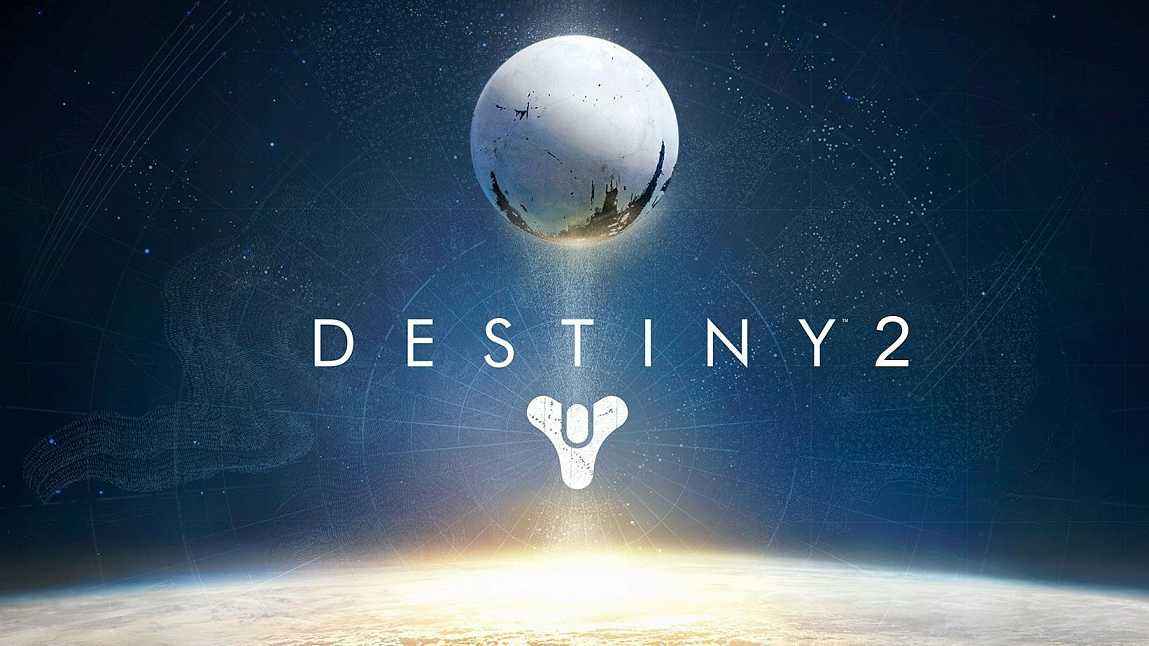
win10玩命运2闪退怎么解决

win10玩命运2蓝屏怎么解决

win10开始菜单最近使用的项目怎么显示

win10开始菜单怎么切换风格

win10开始菜单不见了怎么解决

win10玩命运2掉帧怎么办

win10玩命运2头晕怎么办

win10蓝牙怎么开启

win10蓝牙图标不显示怎么办

win10蓝牙用不了怎么办
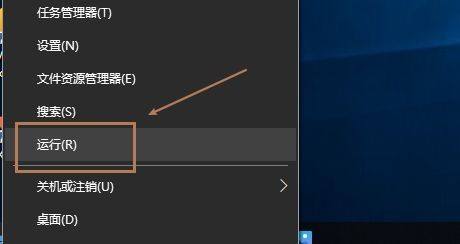
win10蓝牙支持服务怎么启动
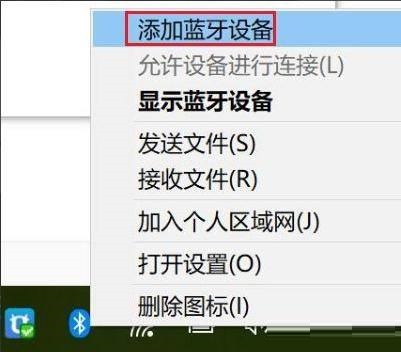
win10蓝牙怎么搜索ps4手柄

重生之我在魔塔当勇者
37MB | 动作格斗

鹅鸭杀游戏
97MB | 休闲益智

严阵以待手游中文版
830.89MB | 枪战射击

滑动行李
66MB | 休闲益智

简单沙盒
43MB | 枪战射击

脑洞让我来
40MB | 休闲益智

pokemmoROWE中文版
72MB | 动作格斗

碳素地牢
24MB | 动作格斗

萝卜刀拼装
133MB | 休闲益智
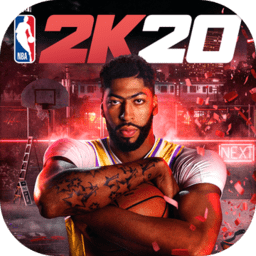
nba2k20内购
3.12G | 体育竞技

密室逃脱神秘的梦
未知 | 休闲益智

自由之刃攻速版最新版本
296.3M | 角色扮演

植物大战僵尸2全5阶植物
未知 | 模拟塔防

塔楼攻坚战
未知 | 模拟塔防

击碎线条
未知 | 休闲益智

武士大战僵尸2正版
未知 | 动作格斗

2023-04-19
哔哩哔哩漫画怎么取消支付宝自动续费 取消支付宝自动续费方法
QQ音乐macOS倍速播放在哪设置 macOS倍速播放设置方法介绍
keep跑步平均配速怎么查询 跑步平均配速查询方法介绍
荣耀80pro怎么隐藏虚拟按键 隐藏虚拟按键流程分享
伊对怎么查看对方资料 查看对方资料步骤分享
iqoo7怎么设置应用加密 设置应用加密方法介绍
夸克浏览器在哪下载视频 下载视频教程一览
iphone13刷新率如何开启60帧 刷新率开启60帧流程分享
小米11pro在哪设置深色模式 设置深色模式方法介绍