发布时间:2022-07-22 18:56:46来源:JQDEMO.COM
笔记本Win10系统一键重装详细步骤 一键重装详细步骤,我们的笔记本电脑已经用了很长时间了,这是不可避免的“小状况”,对于这些“小状况”如果没有找到合适的解决方案,不妨尝试重新安装系统。相信还是有很多人不知道怎么重新安装,下面会给出以下内容Win以10系统为例,为您带来笔记本Win10系统一键重装详细步骤,让我们一起来了解一下。
推荐下载:
系统之家装机大师(http://www.xitongzhijia.net/soft/217381.html)
具体操作如下:
1.下载【系统之家安装大师】。下载后,关闭所有杀毒软件,然后打开软件。软件会给出提示。仔细阅读后,点击我知道如何进入工具。

2.进入工具后,工具会自动检测到当前计算机系统的相关信息,点击下一步。

3.进入界面后,用户可根据提示选择安装Windows1064位系统,点击下一步。

4.选好系统后,等待PE下载数据和系统。

5.下载后,系统会自动重启系统。

6.重新启动系统后,计算机将进入启动项的选项。这时,我们选择【XTZJ_WIN10_PE】回车。
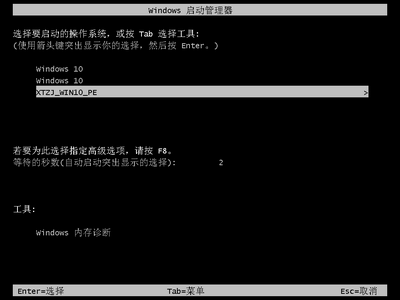
7.进入后,系统会自动备份还原,等待完成。

8.系统备份完成后,会重新启动,自动进入系统安装界面,等待系统安装完成。

谢谢收看,更多精彩的教程请注意JQ下载站!
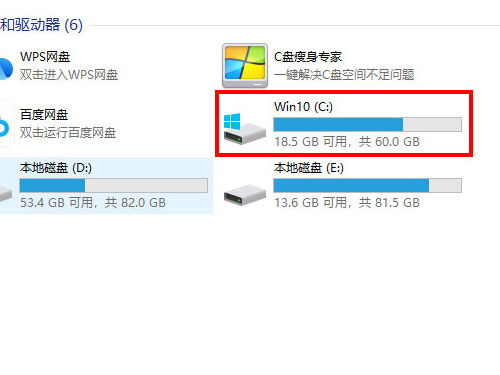
华硕笔记本office密钥怎么查

xbox如何连接笔记本

小米笔记本如何恢复出厂设置

360驱动大师怎么设置不检测笔记本电脑电池健康

印象笔记怎么建立三级笔记本 建立三级笔记本方法介绍

笔记本电脑如何连接无线wifi 连接无线wifi方法介绍

airpods pro2怎么连接笔记本 连接笔记本方法介绍

怎么用手机控制笔记本电脑(如何用手机控制电脑玩游戏)

电脑为什么会自动重启(笔记本电脑为什么会自动重启)

电脑无限重启怎么解决(笔记本电脑无限重启怎么解决)

电脑显示未安装音频设备怎么办(笔记本电脑显示未安装音频设备怎么办)

固态硬盘如何安装(固态硬盘如何安装在笔记本上)

笔记本如何投屏到电视(笔记本如何投屏到电视上)

笔记本如何连接打印机(笔记本如何连接打印机设备)

小米笔记本如何(小米笔记本如何恢复出厂设置方法)

如何连接无线鼠标(笔记本连接无线鼠标需要怎样操作)

如何禁用笔记本键盘(如何禁用笔记本键盘触摸板)

如何禁用笔记本触控板(如何禁用笔记本触控板win7)

如何关闭笔记本触摸板(如何关闭笔记本触摸板功能)

如何关闭笔记本触控板(如何关闭笔记本触控板thinkpad)

一生推不如一生恋中文版
49.13MB | 角色扮演

闪亮的你官网版
1636MB | 角色扮演

小龙人跑酷
96MB | 休闲益智

像素僵尸生存游戏中文版
60.45MB | 枪战射击

世界盒子全物品解锁中文版
133.27MB | 挂机养成

元能失控双人版
133.49MB | 动作格斗

最后的都市废土冒险
9.31MB | 角色扮演

飞轮大师
43MB | 休闲益智

巴西巡逻警察
286.22MB | 挂机养成

星际大战银河战将
93MB | 动作格斗

封神之怒
59.0M | 角色扮演

橄榄球小子3D
未知 | 体育竞技

CQB射击PVP作弊菜单版
未知 | 枪战射击

真相推理师
未知 | 休闲益智

别动我的宝石
未知 | 模拟塔防

恐龙快打金手指无限子弹无限血版
未知 | 动作格斗

2023-04-09
ios16桌面搜索在哪关 桌面搜索关闭方法介绍
微博怎样进入创作者中心 进入创作者中心流程分享
抖店怎么打开悬浮球功能 打开悬浮球功能方法介绍
美柚怎么设置周期长度 设置周期长度方法介绍
qq音乐怎么进入扑通星球 进入扑通星球方法介绍
网易云音乐如何彻底关闭 网易云音乐彻底关闭云方法介绍
iphone14Pro如何查看个人心率 查看个人心率方法介绍
UC浏览器返回首页时获取新资讯怎么设置 返回首页时获取新资讯方法
抖音在哪查看注册时间 查看注册时间步骤一览