发布时间:2022-07-18 16:04:29来源:JQDEMO.COM
Win10系统怎么用打印机扫描文件 扫描文件到电脑操作方法,win10系统如何使用打印机扫描文件?打印机是用于在相关媒体上打印计算机处理结果的计算机输出设备之一。办公室工作人员将使用它。除了打印文件外,有时我们还需要将文件扫描到电子版本中以保存计算机。如何使用打印机扫描文件?今天小编会给你带来的win10打印机扫描文件到电脑操作方法,希望对您有所帮助。
win10打印机扫描文件到计算机操作方法:
1.打开【打印机盖板,将需要扫描的文件放在玻璃表面;

2.按【Win+S】组合键,打开搜索,在搜索框中输入控制面板,然后点击并打开系统给出的最佳匹配控制面板桌面应用;

3.点击右上角,切换【小图标】查看方式,然后点击【设备和打印机】调整计算机设置;
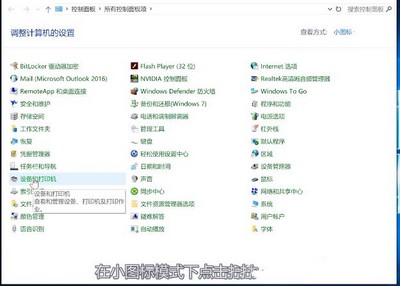
4.【右键】点击打印机,选择【开始扫描】在打开的菜单项中;

5.在新的扫描窗口中,点击扫描;

6.导入图片和视频,点击查看.组织和分组要导入的项目,然后点击下一步;

7.选择【导入组】,然后点击【导入】,完成扫描。

如无法扫描,可按以下步骤操作:
1.首先,按键盘【Win+R】组合键,打开操作窗口,然后输入【services.msc】命令,根据【确定或返回】,打开服务;
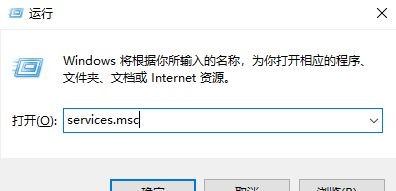
2.服务窗口,找到名称【PrintSpooler】服务,并点击右键,选择停止在打开的菜单项中;

3.此时,再次打开操作(Win+R),输入【C:WindowsSystem32spoolPRINTERS】,根据确定或回车;

4.PRINTERS提示:您目前无权访问该文件夹,单击继续获取永久访问该文件夹的权限;

5.然后,删除以下所有文件删除;

6.返回服务,再次双击名称为PrintSpooler服务;

7.PrintSpooler属性(本地电脑)窗口,将启动类型改为自动,然后点击确定。
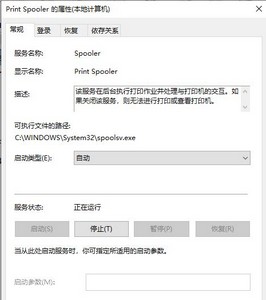
以上就是win10打印机扫描文件到计算机操作方法的详细内容,更多关于win10打印机扫描文件到电脑的信息,请注意jq下载其他相关文章!

win10开机登录账户怎么删除
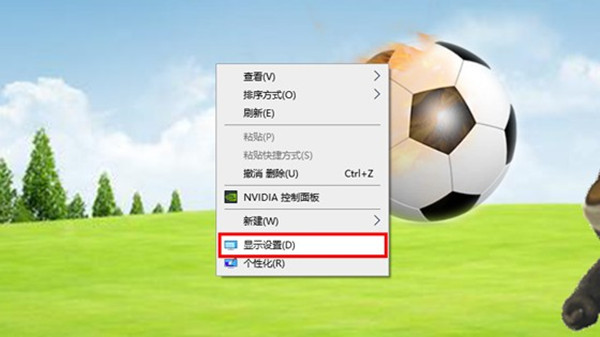
win10系统怎么查看或者更改分辨率

win10系统怎么设置开机密码

Win10专业版任务管理器没有启动项怎么办

win10开机启动项管理在哪里设置

win10开始菜单如何删除项目

win10玩csgo如何设置优化参数

win10玩命运2很卡怎么办
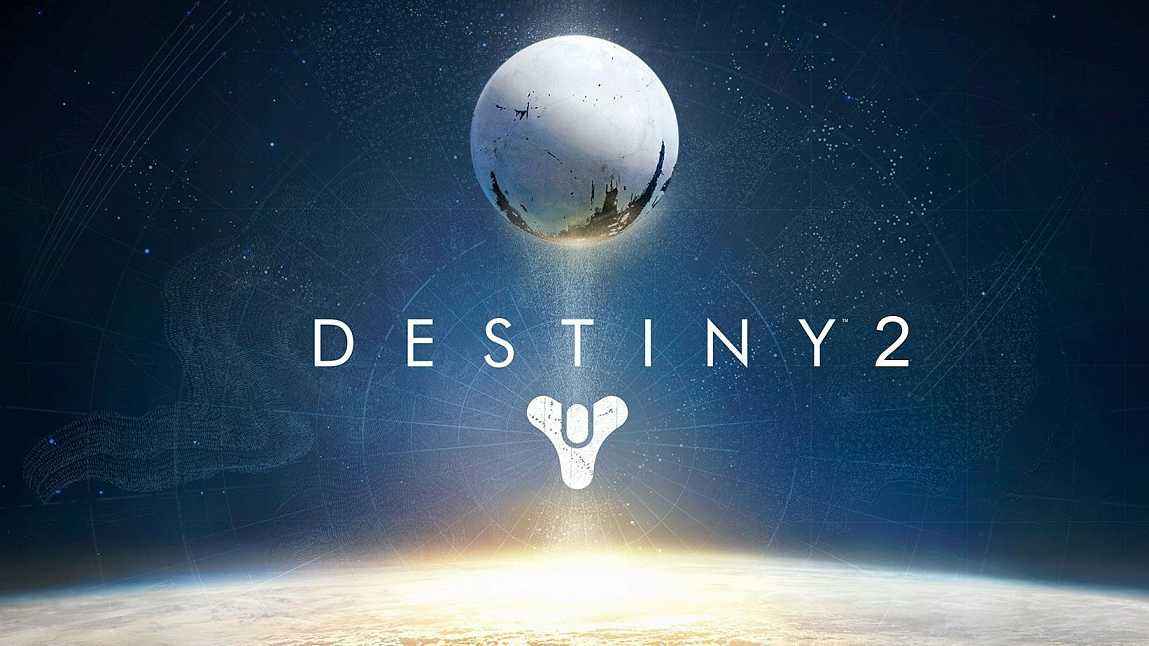
win10玩命运2闪退怎么解决

win10玩命运2蓝屏怎么解决

win10开始菜单最近使用的项目怎么显示

win10开始菜单怎么切换风格

win10开始菜单不见了怎么解决

win10玩命运2掉帧怎么办

win10玩命运2头晕怎么办

win10蓝牙怎么开启

win10蓝牙图标不显示怎么办

win10蓝牙用不了怎么办
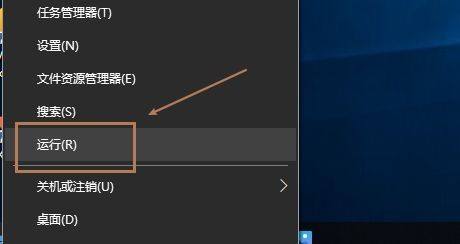
win10蓝牙支持服务怎么启动
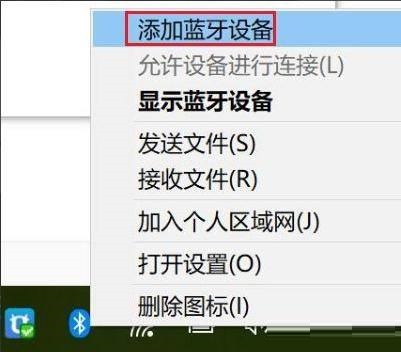
win10蓝牙怎么搜索ps4手柄

钢琴着色砖
21MB | 音乐舞蹈

黑洞清扫进化大战
281MB | 休闲益智

战略俄罗斯
80MB | 模拟塔防

3D长途驾驶
84MB | 体育竞技

庄园合合无限钻石
293MB | 挂机养成

武林大侠割草内置菜单版
63MB | 模拟塔防

一起煎饼摊
162MB | 挂机养成

星际战争异形入侵无限钻石版
139.99MB | 枪战射击

神秘的信仰汉化版
112.66MB | 动作格斗

城市四轮摩托车
103MB | 体育竞技

忍者大闯关
37MB | 动作格斗

保卫塔楼
137MB | 模拟塔防

醉仙武手游
105M | 角色扮演

SR街头赛车内购版
未知 | 体育竞技

弄死火柴人2无限金币版
未知 | 休闲益智

时空边际塔防
未知 | 模拟塔防

2023-04-10
微信怎么邀请好友加入微信运动 邀请好友加入微信运动方法介绍
MEDO体育在哪开通会员 开通会员步骤介绍
触漫在哪删除角色 删除角色流程介绍
剪映怎么调节肤色 调节肤色方法接受
高途课堂已支付订单怎么查看 已支付订单查看方法介绍
云视讯麦克风在哪静音 麦克风静音方法介绍
qq音乐怎么不让别人看到喜欢的歌 不让别人看到喜欢的歌方法
悟饭游戏厅视频自动播放怎么关闭 视频自动播放关闭方法
腾讯视频怎么上传视频 上传视频方法介绍