发布时间:2022-07-16 15:52:22来源:JQDEMO.COM
Win10一键进行重装的方法教程 一键重新安装的方法,Win有关于一键重新安装的方法教程吗?如果计算机出现故障,您希望重新安装。如何操作?我们可以通过重新安装系统来解决这个问题。系统之家u盘装机大师是小编强烈推荐的装机工具。可能还有很多小伙伴不知道重新安装系统的操作。事实上,这很简单。下面的小系列将被使用win10为您带来系统之家u盘安装大师操作步骤,快跟小编一起来看看吧!
准备工作:
1.U尽量使用8盘G上面的U盘)。
2.可用于正常联网的计算机。
3.ghost或ISO系统镜像文件(httPS://www.xitongzhijia.net/win10)。
4.在此页面下载U盘,启动制作工具:系统家装大师(http://www.xitongzhijia.net/soft/217381.html)。
U启动盘的制作步骤如下:
注:制作期间,U磁盘会被格式化,所以请注意备份U盘中的重要文件。如果需要安装C盘,请不要将重要文件放在C盘和桌面上。
1.首先,关闭所有的杀毒软件,然后运行系统之家安装主软件,软件会提示,仔细阅读,点击我知道进入工具。
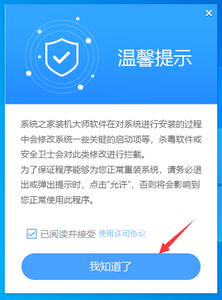
2.进入工具后,选择U盘启动,进入U盘启动盘制作界面。

3.保留默认格式和分区格式,无需手动更改。点击开始制作。
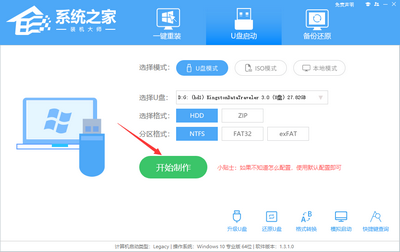
4.工具会自动提示是否开始制作。注意:制作工具会清理U盘中的所有数据,不能恢复,请提前存储U盘中的重要数据文件。
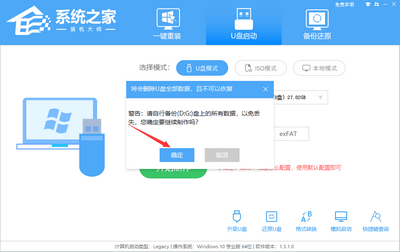
5.等待U盘制作完成。

6.U磁盘制作完成后,工具会进行提示,并显示当前电脑的开机U盘启动快捷键。
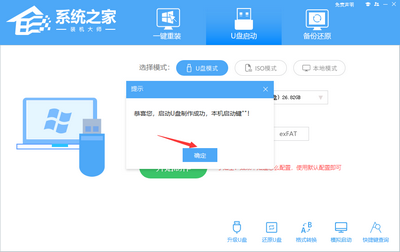
7.制作完成后,需要测试当前U盘启动盘是否制作完成。需要点击右下模拟启动-Bios启动,查看当前U盘启动盘是否成功。

8.稍等片刻,成功显示此界面就是成功。

9.然后关闭软件,用户需要将下载的系统移动到U盘。

U盘装Win10步骤如下:
1.找到自己电脑主板的U盘启动盘快捷键。
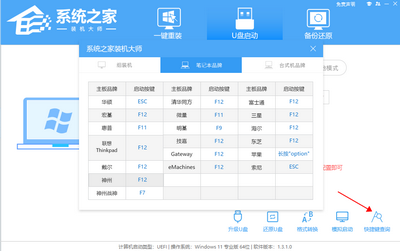
2.U插入电脑,按快捷键重新启动电脑,选择U盘作为第一个启动项。进入后,键盘↑↓选择第二个02开始Windows10PEx64(网络版),然后回车。

3.进入PE界面完成后,点击桌面一键重新安装系统。

4.打开工具后,点击浏览选择U盘中下载的系统镜像ISO。选择后,选择系统安装的分区,一般为C区,如果软件识别错误,用户需要自行选择。
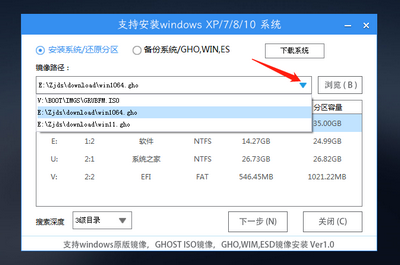
5.选择后点击下一步。

6.直接点击此页面安装。

7.系统正在安装中,请等待。

8.系统安装完毕后,软件会自动提示需要重新启动,并拔出U盘,请用户拔出U盘重新启动电脑。
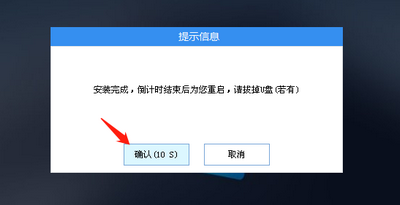
9.重新启动后,系统将自动进入系统安装界面,到此处,安装成功!
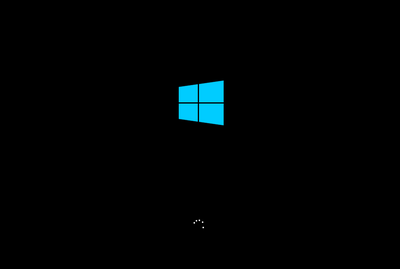
谢谢收看。更多精彩的教程请注意JQ下载站!

win10开机登录账户怎么删除
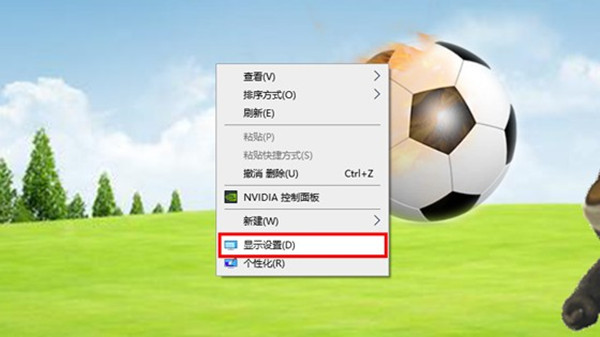
win10系统怎么查看或者更改分辨率

win10系统怎么设置开机密码

Win10专业版任务管理器没有启动项怎么办

win10开机启动项管理在哪里设置

win10开始菜单如何删除项目

win10玩csgo如何设置优化参数

win10玩命运2很卡怎么办
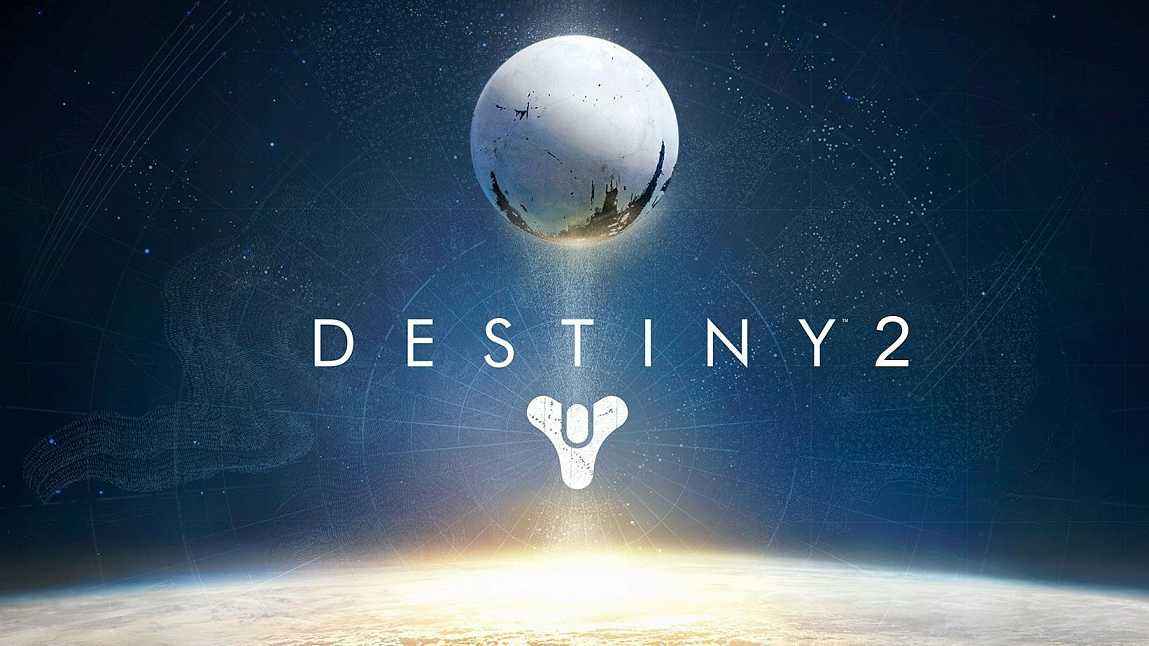
win10玩命运2闪退怎么解决

win10玩命运2蓝屏怎么解决

win10开始菜单最近使用的项目怎么显示

win10开始菜单怎么切换风格

win10开始菜单不见了怎么解决

win10玩命运2掉帧怎么办

win10玩命运2头晕怎么办

win10蓝牙怎么开启

win10蓝牙图标不显示怎么办

win10蓝牙用不了怎么办
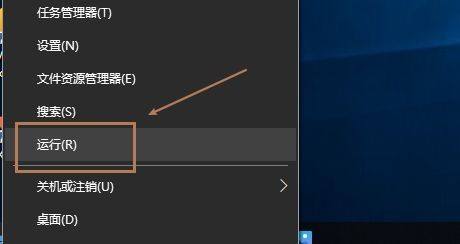
win10蓝牙支持服务怎么启动
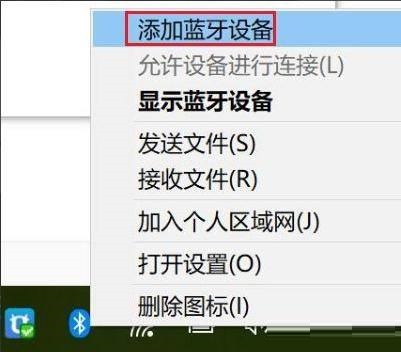
win10蓝牙怎么搜索ps4手柄

锤子攀登
57MB | 动作格斗

鸡你太美战斗鸡
44MB | 休闲益智

生命之火
44.74MB | 动作格斗

兽人的融合
57MB | 模拟塔防

荒原战役追击
98.17MB | 枪战射击

女孩主题世界公园
86.50MB | 休闲益智

恐怖进化紫色怪物
67MB | 动作格斗

暗影城5揭露真相
35MB | 动作格斗

汽车碰撞模拟器无限金币版
479.05MB | 体育竞技

六号特工无限金币版
453.79MB | 枪战射击

aqua romance mermaid otome中文版
96.94MB | 挂机养成

得分时刻
未知 | 体育竞技

土豆兄弟mod作弊菜单版
未知 | 枪战射击

女神猛将传下载
51.8M | 模拟塔防

地铁驾驶模拟器内置菜单版
未知 | 模拟塔防

RS开放世界驾驶内置修改器版
未知 | 体育竞技
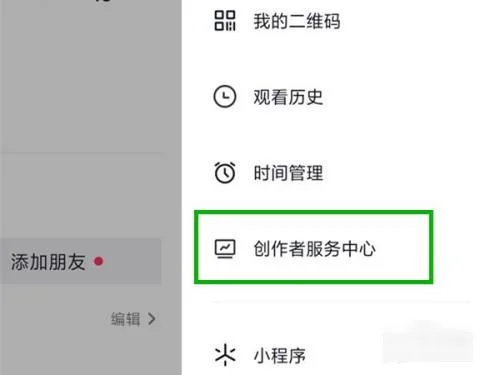
2023-04-18
华为mate50pro怎么识别屏幕文字 识别屏幕文字方法介绍
小宇宙扫一扫在哪里 扫一扫位置详细介绍
作业帮在哪查看营业执照 查看营业执照方法
微博怎么隐藏评论 隐藏评论方法介绍
京东怎么开启暗黑模式 开启暗黑模式方法介绍
华为p60怎么预约 p60预约购买方法一览
剪映怎么改原视频的字幕 改原视频的字幕方法介绍
淘宝在哪开启物流订单一键托管 开启物流订单一键托管方法介绍
美柚怎么更换主题皮肤 更换主题皮肤方法一览