发布时间:2022-07-16 15:35:22来源:JQDEMO.COM
新机如何安装Win系统 win系统安装教程分享,新机如何安装Win系统?我们的电脑还在吗?“新”在状态下,如何安装系统?我们都知道U盘启动盘可以安装,但只是模糊的理解不知道具体的操作,不清楚朋友,小编在这里带U盘启动盘win系统安装教程,非常简单方便,和小编一起看看!
准备工作:
1.U一盘(尽量用8G以上U盘)。
2.一台可正常联网的计算机。
3.下载U盘启动盘制作工具:石大师(http://www.xitongzhijia.net/soft/243542.html)。
U盘启动盘制作图:
1.运行“石大师一键重装”点击“我知道了”。

2.选择“U盘启动”点击“开始制作”。

3.下载U盘启动工具制作所需的组件,请耐心等待。

4.跳出提示备份U盘中的重要信息。如果不需要备份,请单击“确定”。

5.选择您想要安装的系统镜像,单击“并制作下载系统”,本软件提供的系统为原始系统(也可选择取消下载系统制作)。

6.下载系统镜像,请勿关闭软件。

7.U盘启动工具正在制作中。
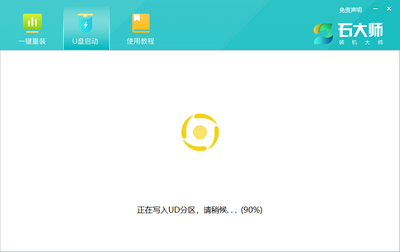
8.将系统镜像复制到U盘。

9.提示制作完成,点击“确定”。


11.这个界面的出现意味着石大师U盘启动工具已经成功制作。

U盘装系统:
1.找到电脑主板的U盘启动快捷键。

2.制作的U盘启动盘仍插入计算机,重启计算机按快捷键选择U盘启动,进入后,键盘↑↓选择第二个02启动键Windows10PEx64(网络版),然后回车。PE该系统只方便用户操作,与用户要安装的系统无关)

3.进入PE界面结束后,单击桌面的一键重新安装系统。
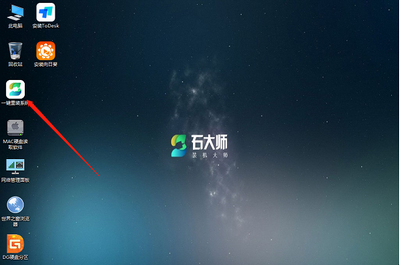
4.打开工具后,点击浏览U盘中下载的系统镜像ISO。

5.选择后,选择系统安装的分区,一般为C区。如果软件识别错误,用户需要自行选择。选择后单击下一步。

6.直接点击此页面的安装。

7.系统正在安装中,请等待……

8.系统安装完毕后,软件会自动提示需要重启,并拔出U盘,请用户拔出U盘重启电脑。

9.重启后,系统将自动进入系统安装界面,此时,安装成功!

谢谢收看。更多精彩的教程请注意JQ下载站!

鲁大师怎么检测电脑是否为翻新机

applecare+怎么换新机

originos4.0适配iqooneo8吗 originos4.0更新机型名单汇总

鲁大师怎么检测电脑是否为翻新机 鲁大师检测电脑是否为翻新机的方法

opporeno7在哪参与换新机活动 参与换新机活动位置介绍

miui15哪些手机能更新 更新机型名单分享

miui14更新机型有哪些 更新机型名单一览

如何辨别翻新机(如何辨别翻新机和原装机)

苹果手机如何查真伪(苹果手机如何查真伪和是否全新机)

motox30pro值得买吗 全新机型重庆介绍分享

新机如何进行重装 系统之家u盘装机大师的操作步骤

新机在线一键重装Win10系统如何操作 石大师在线重装方法

opporeno7换新机活动介绍 oppo参加以旧换新方法介绍

iPhone5s怎么查激活时间来鉴别翻新机 通过序列号查询激活时间图解

傻猫数字涂色汉化版
15.9MB | 休闲益智

史诗战争模拟器2无限钻石版
73.02MB | 模拟塔防

约会模拟器中文版
39MB | 挂机养成
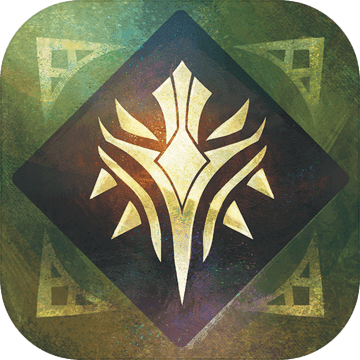
万象物语无限晶石版
328MB | 角色扮演

王国防御幻想塔
75MB | 模拟塔防

在阴暗的房间中和独孤的女孩子
18.5MB | 挂机养成

城市重构
50MB | 动作格斗

沙盒英雄
73.19MB | 挂机养成

战机混战二战之战
126.95MB | 枪战射击

夏日小公园的厕所里冷狐
18.5MB | 挂机养成

骑士冲突
62MB | 模拟塔防

邮局世界(Post Office World)
60MB | 动作格斗

扫雪小能手
179MB | 休闲益智

仙桃晃晃
47.12MB | 模拟塔防

女神猛将传下载
51.8M | 模拟塔防

珍宝机场物语内置修改器版
未知 | 模拟塔防

2023-04-09
云闪付怎么打开安全保障 打开安全保障方法分享
腾讯自选股怎么修改字体大小 自选股修改字体大小方法介绍
美团开店宝怎么添加账号 开店宝添加账号步骤一览
MiUi13红包提醒功能怎么开 红包提醒功能打开方法介绍
百度文库怎么使用文库豆 使用文库豆方法介绍
话本小说在哪修改昵称 修改昵称方法介绍
58同城在哪设置昵称 设置昵称方法介绍
AcFun消费明细在哪查询 消费明细查询方法介绍
小红书如何开启免流量 开启免流量方法介绍