发布时间:2022-07-16 15:12:05来源:JQDEMO.COM
Win10只读文件夹怎么删除 强制删除只读文件夹的方法,Win10如何删除阅读文件夹?有些朋友会遇到一些文件夹无法删除的情况。查看属性后,他们发现只有检查才能阅读。我想知道如何强行删除这些只读文件夹?系统之家小编会告诉我的朋友Win10强制删除只读文件夹的两种方法。
方法1:获得完全控制权限
1.首先,右键单击要删除的文件夹,在打开的菜单项中选择属性;
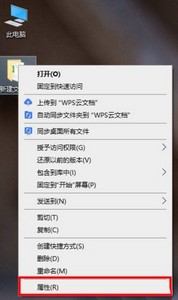
2.文件夹属性窗口切换到安全选项卡;

3.选择正在使用的账户用户名或用户名,然后点击编辑进入;

4.下拉查看权限,将权限更改为完全控制,点击确定后即可操作删除文件夹。

方法二:使用cmd强制删除命令
1.点击开始菜单Windows右键单击系统文件夹中的命令提示符,选择作为管理员运行。或在搜索框中输入cmd,快速找到命令提示符,点击作为管理员运行;

2.命令提示符窗口,输入del/?命令,可以查看命令的使用方法;
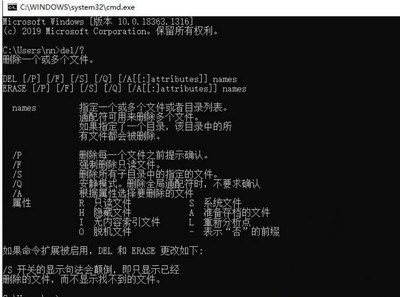
3.以C以盘下123456文件夹为例;

4.如果要强制删除文件,则输入del/F/S/QC:123456,然后按回车(其中/F参数是强制删除只读文件);

5.此时,资源管理器C盘再次打开,名为123456的文件夹已被强制删除。

谢谢收看。更多精彩的教程请注意JQ下载站!

win10开机登录账户怎么删除
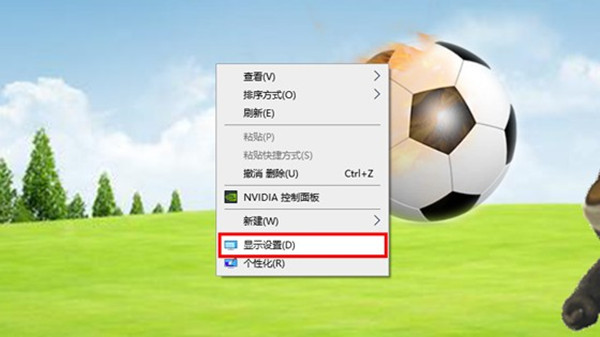
win10系统怎么查看或者更改分辨率

win10系统怎么设置开机密码

Win10专业版任务管理器没有启动项怎么办

win10开机启动项管理在哪里设置

win10开始菜单如何删除项目

win10玩csgo如何设置优化参数

win10玩命运2很卡怎么办
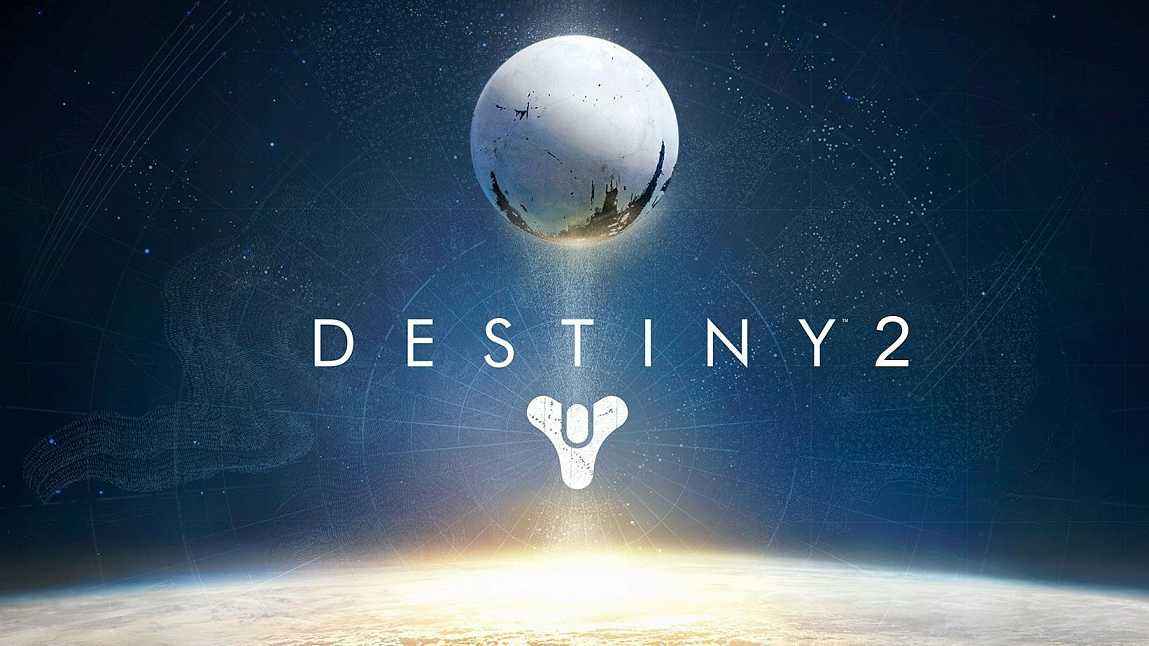
win10玩命运2闪退怎么解决

win10玩命运2蓝屏怎么解决

win10开始菜单最近使用的项目怎么显示

win10开始菜单怎么切换风格

win10开始菜单不见了怎么解决

win10玩命运2掉帧怎么办

win10玩命运2头晕怎么办

win10蓝牙怎么开启

win10蓝牙图标不显示怎么办

win10蓝牙用不了怎么办
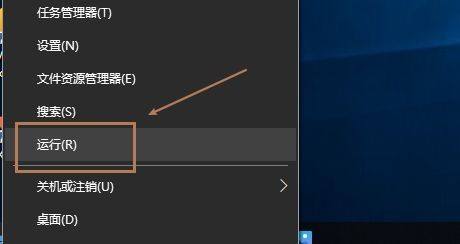
win10蓝牙支持服务怎么启动
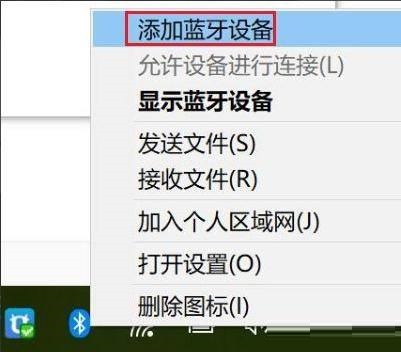
win10蓝牙怎么搜索ps4手柄

龙王战士
41.68MB | 动作格斗

闪亮的你官网版
1636MB | 角色扮演

果园乐消消
113.03MB | 休闲益智

骰子土地
78.85MB | 休闲益智

剑齿虎模拟器3D中文版
58.16MB | 挂机养成

供趴大菠萝十三水
47.02MB | 角色扮演

娃娃游乐场中文版
77MB | 休闲益智

致命一击团队射击
110.68MB | 枪战射击

收割钞票
18MB | 休闲益智

BNO免广告版
451MB | 动作格斗

极限暴走团
82MB | 休闲益智

李佳琦吹羽毛
0.813MB | 休闲益智

旋转拳击跑
84MB | 休闲益智

Police Crime City
76.77MB | 挂机养成

地狱之窟
103MB | 动作格斗

少女火枪手中文版
97.33MB | 枪战射击

2023-04-15
句子控怎么修改头像 修改头像方法介绍
花小猪怎么联系人工客服 联系人工客服方法一览
荣耀v40如何设置定时开关机 设置定时开关机方法分享
苹果14pro怎么开启减弱动态效果 开启减弱动态效果方法
咪咕视频怎么下载原画画质 下载原画画质方法介绍
网易云音乐怎么升级本地音乐音质 升级本地音乐音质方法
QQ怎么开启消息预览 开启消息预览方法介绍
影视大全昵称怎么换 昵称更换方法介绍
微信朋友圈点赞提醒怎么关闭 朋友圈点赞提醒关闭方法介绍