发布时间:2022-07-05 15:03:31来源:JQDEMO.COM
Win10只有C盘怎么增加D盘 使用系统自己的功能进行磁盘操作方法,Win10只有C盘如何添加D盘?新电脑只有C盘如何分割磁盘?有时我们买一台新电脑,但发现整个电脑只有一个C盘,我们想知道如何分割磁盘,不知道如何操作小白请看下面的详细教程,今天系统之家小编必须教你使用系统自己的功能进行磁盘操作。
方法一.使用win10磁盘管理工具
1.首先右键单击桌面左下角的开始按钮,然后单击“磁盘管理”。

2.右键单击要压缩空间的C盘,然后单击“压缩卷”输入压缩空间量,如果需要压缩100G,然后填写102400(因为是100乘以1024),然后点击“压缩”按钮。

3.压缩后,我们会发现一个额外的未分区磁盘(黑色分区)。我们右键单击弹出快捷菜单“新建分区”打开新的简单卷向导,始终点击下一步,在简单卷大小中填写一些新的磁盘大小,最后是下一步。

4.然后选择驱动器磁盘,然后下一步。

5.选择文件系统格式,勾选文件系统格式,勾选“实现快速格式”选项框,下一步。

6.最后点击完成按钮。
方法二.使用diskpart命令创建分区
1.首先使用“win+R”组合键调出运行栏,输入运行栏,“diskpart”然后确定。

2.在diskpart输入提示符“listdisk”,将列出当前系统中的所有磁盘和磁盘编号。
3.接着输入“selectdiskn”,n表示前面看到的磁盘编号,需要创建分区,请检查您选择的磁盘上有未分配的空间。
4.选择磁盘后,您需要输入以下命令之一:
创建主要分区:createpartitionprimarysize=数字大小
创建扩展分区:createpartitionextendedsize=数字大小
创建逻辑分区:createpartitionlogicalsize=数字大小
1024代表1024MB也就是1G

这就是关于“Win10只有C盘如何增加D盘”建议朋友使用第一种方法,因为有图形界面,操作比较好,希望能对大家有所帮助。JQ下载站为您提供最好的手机教程,为您带来最新的手机信息!

win10开机登录账户怎么删除
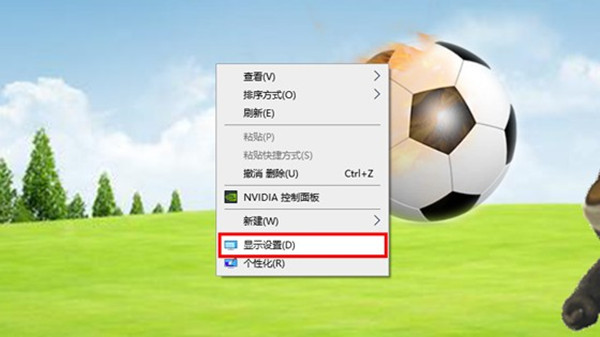
win10系统怎么查看或者更改分辨率

win10系统怎么设置开机密码

Win10专业版任务管理器没有启动项怎么办

win10开机启动项管理在哪里设置

win10开始菜单如何删除项目

win10玩csgo如何设置优化参数

win10玩命运2很卡怎么办
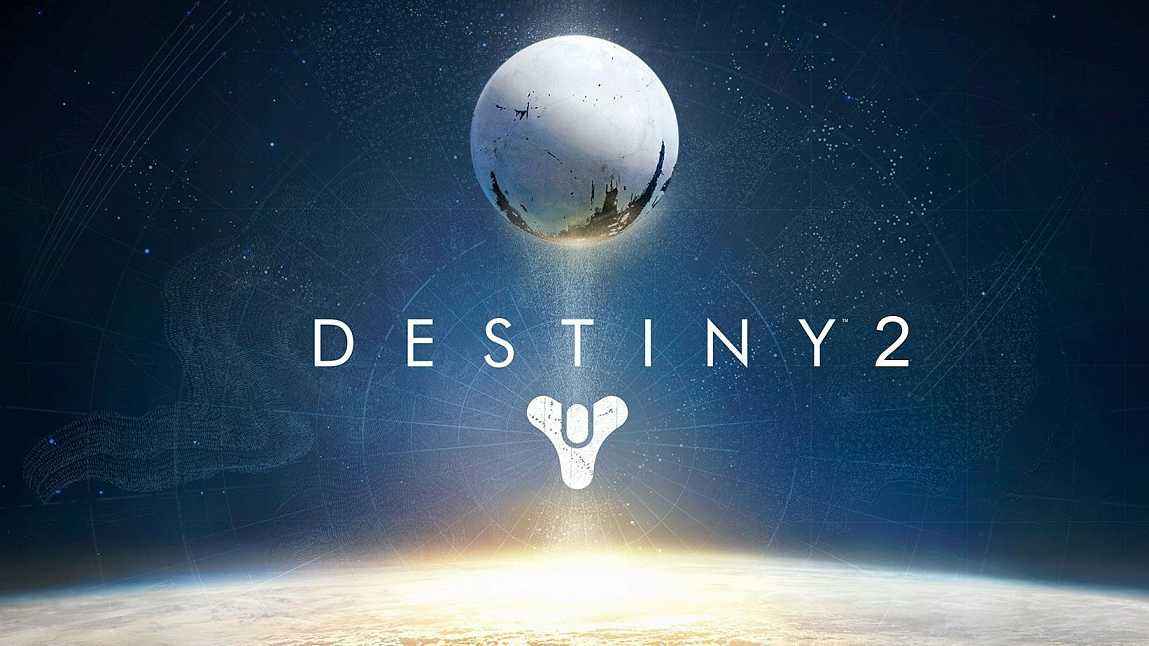
win10玩命运2闪退怎么解决

win10玩命运2蓝屏怎么解决

win10开始菜单最近使用的项目怎么显示

win10开始菜单怎么切换风格

win10开始菜单不见了怎么解决

win10玩命运2掉帧怎么办

win10玩命运2头晕怎么办

win10蓝牙怎么开启

win10蓝牙图标不显示怎么办

win10蓝牙用不了怎么办
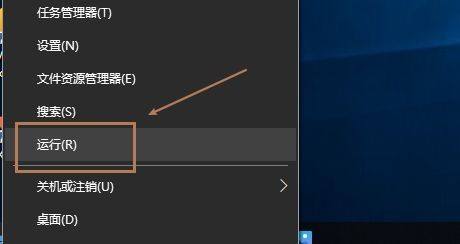
win10蓝牙支持服务怎么启动
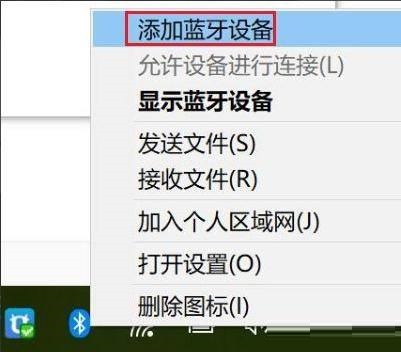
win10蓝牙怎么搜索ps4手柄

御镜之战
70.7MB | 角色扮演

麻小红包
53MB | 休闲益智

公路旅行皇家合并中文版
124MB | 休闲益智

神墓惊魂
50MB | 动作格斗

财神兔来了
55MB | 休闲益智

植物大战僵尸模仿者版
121.49MB | 模拟塔防

亲爱的犬耳少年中文版
841.47MB | 挂机养成

最终末日守护者
373.21MB | 动作格斗

美少女万华镜安卓汉化版
18.5MB | 挂机养成

雪雉的小店
53.9MB | 挂机养成

Zombie Battle Match 2中文版
80.04MB | 模拟塔防

一拳超人正义执行
未知 | 动作格斗

闪电迷宫
未知 | 休闲益智

鬼泣巅峰之战
1.92G | 动作格斗

点击格斗王
未知 | 动作格斗

顶尖赛车手内置菜单版
未知 | 体育竞技

2023-04-16
粉笔在哪进行模拟考试 进行模拟考试方法介绍
抖音视频下方的虚线有什么用 视频下方的虚线用处介绍
小红书app如何申请原创保护 申请原创保护流程一览
微博怎么记录我的日常 记录我的日常教程分享
触漫如何修改个人昵称 修改个人昵称方法介绍
支付宝高考档案如何补办 高考档案补办流程介绍
boss直聘如何和BOSS交谈 和BOSS交谈方法介绍
百度文库怎么关闭个性化推荐 关闭个性化推荐方法介绍
keep如何取消会员连续包月 取消会员连续包月方法介绍